在眾多開放原始碼的電子郵件系統中,具備訊息協同合作功能以及多國語言介面的並不多,Zimbra是極少數能夠與許多知名商用訊息平台打對台的開源套件,本文將示範如何快速在CentOS的64位元作業平台下建置與使用高效能且低耗能Zimbra訊息平台系統。
至於在右方窗格內,則能夠清楚檢視到目前正在執行中的工作項目與伺服器狀態。
接下來,切換瀏覽器的新頁籤來連線登入Zimbra的Web用戶端。
如圖23所示,在網址列僅需輸入「http://網址」,不必輸入通訊埠編號。在此登入頁面中,使用者可以自行從「Version」下拉選單中選擇所要呈現的網站介面版本,包括預設的進階版本(Advanced)、標準版本(Standard)以及行動版本(Mobile)。
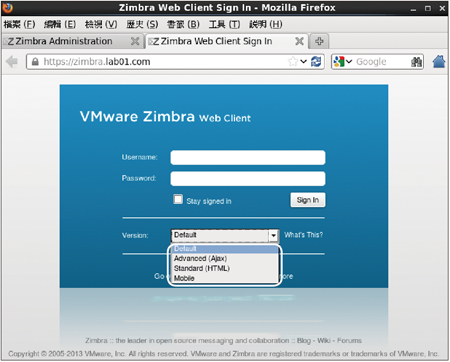 |
| ▲圖23 登入Web用戶端。 |
圖24所示是Zimbra登入後的Web用戶端介面,在網站中,人員可以管理屬於自己的E-mail收發、通訊錄、行事曆、工作以及喜好設定等等。
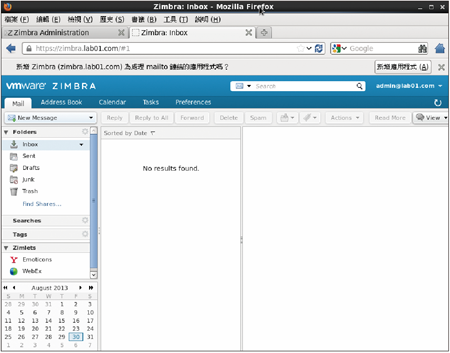 |
| ▲圖24 Web用戶端介面。 |
接著,切換到〔Preferences〕活頁標籤內來設定個人的喜好設定。
如圖25所示,在「General」節點頁面內,找到「Sign in Options」區域中的「Language」選項,將它修改為符合所在地區的語系,然後再修改預設時區(Default Timezone)設定即可。
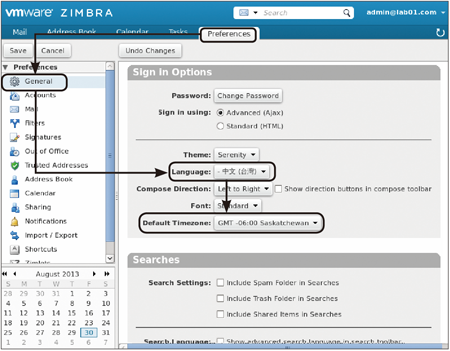 |
| ▲圖25 進行喜好設定。 |
如圖26所示,修改語系設定後,Zimbra就會改成中文顯示介面,其實就連登入頁面也已經中文化了。
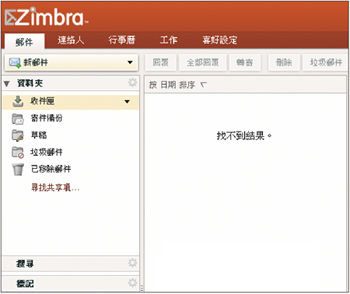 |
| ▲圖26 變更為繁體中文介面。 |
如圖27所示的則是Zimbra的中文化管理介面,是不是覺得更加親切呢?
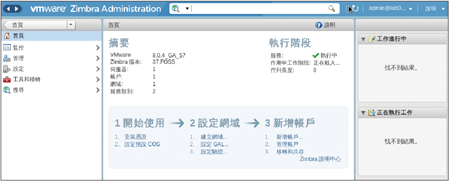 |
| ▲圖27 中文管理主控台。 |
管理Zimbra使用者與資源帳戶
大致介紹過Zimbra系統管理員介面與Web用戶端介面後,接著為準備使用這套訊息平台的使用者來建立帳戶,順便也把未來可能會使用到的資源帳戶完成建立。
例如建立會議室、投影機,以利於使用者在進行會議預約時,除了可以對其他使用者進行邀請外,也能夠完成預約會議室資源的設定。
首先,以系統管理員的身分登入Zimbra管理員網站。接著,如圖28所示點選至「管理」頁面內的「帳戶」節點。
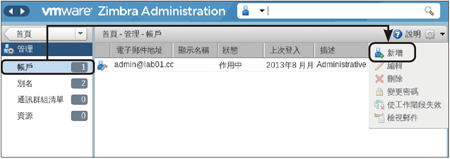 |
| ▲圖28 進行帳戶管理。 |
在預設狀態下,這裡應該只會有一個系統管理員帳戶,點選功能下拉選單中的【新增】。
如圖29所示,在「新帳戶」頁面內設定登入的帳戶名稱及顯示名稱,建議將顯示名稱設定為中文。至於其中的「狀態」下拉選單,可以在此帳戶暫時不使用時予以停用,例如人員留職停薪。
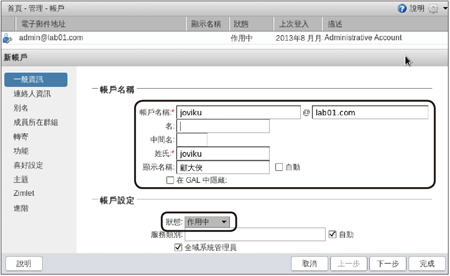 |
| ▲圖29 設定新帳戶。 |
如圖30所示,在「功能」頁面內則可以決定哪些介面上的功能不開放給該名使用者來使用,例如不希望使用者修改某些進階設定,便可以取消勾選其中的「喜好設定」。
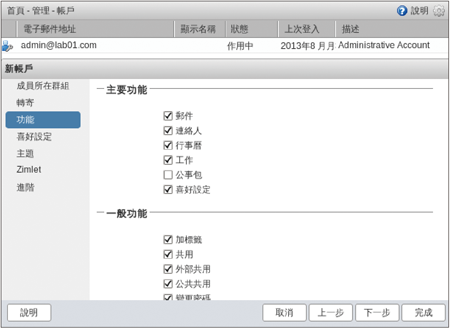 |
| ▲圖30 使用者功能配置。 |
接著說明信箱各類「配額」的設定,如圖31所示,這裡包括轉寄相關的地址數上限、帳戶配額、連絡人上限等等。如果「帳戶配額」設定為「0」,即表示信箱的大小沒有限制。
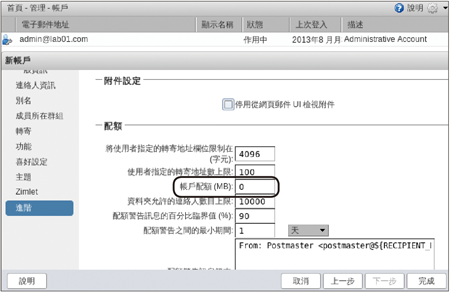 |
| ▲圖31 使用者進階設定。 |
圖32所示是完成建立新帳戶的範例,後續仍可針對所選取的帳戶,透過功能下拉選單進行修改或刪除。
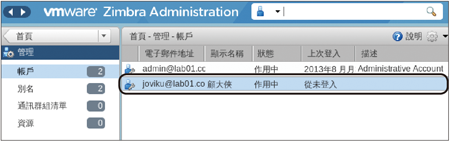 |
| ▲圖32 完成帳戶新增。 |
接下來是關於資源的管理,如圖33所示先點選至「資源」節點頁面,然後在功能下拉選單中點選【新增】選項。
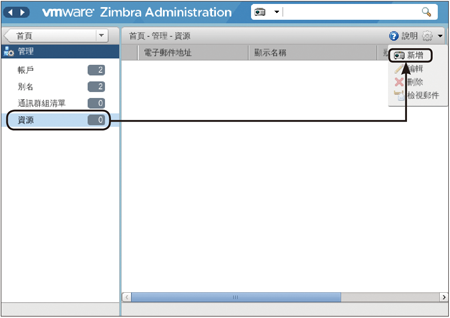 |
| ▲圖33 資源帳戶管理。 |
來到「新資源」頁面後,如圖34所示分別設定名稱、電子郵件、類型以及排程原則。
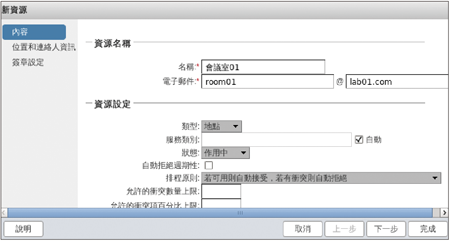 |
| ▲圖34 新增資源設定。 |
在預設狀態下,一旦在相同的時間內該資源已被預約,則其他使用者在預約過程中將會自動遭到拒絕。此外,資源的帳戶一樣可以將狀態修改成停用,以暫時關閉資源的預約功能。
圖35所示是筆者建立的兩筆資源帳戶,一個是會議室,另一個則是投影機。後續只要這些資源狀態在作用中,Zimbra使用者便可以由專屬的Web用戶端或是桌面用戶端程式,透過會議的邀請來加入人員以外的資源預約。
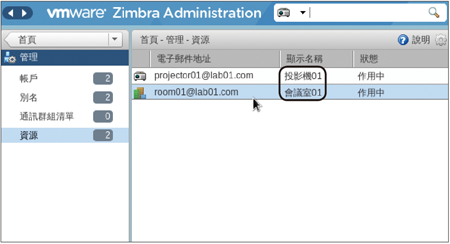 |
| ▲圖35 完成資源新增。 |
待續
受限於篇幅的關係,下集文章再接續介紹在Zimbra內如何測試郵件收發、發出會議邀請,並講解跨平台桌面用戶端連線程式的安裝與使用方式,並特別示範好用的「公事包」功能,以及如何快速地更新修補Zimbra。
<本文作者:顧武雄, Microsoft MVP、MCITP與MCTS認證專家、台灣微軟Technet、TechEd、Webcast、MVA特約資深顧問講師。>