在眾多開放原始碼的電子郵件系統中,具備訊息協同合作功能以及多國語言介面的並不多,Zimbra是極少數能夠與許多知名商用訊息平台打對台的開源套件,本文將示範如何快速在CentOS的64位元作業平台下建置與使用高效能且低耗能Zimbra訊息平台系統。
如圖14所示,便是在初步完成Zimbra套件安裝之後所出現的提示訊息,其內容主要是告知目前並沒有偵測到DNS有MX的記錄指向Zimbra主機,因此會詢問是否要更改目前的網域名稱,這部分可以自行決定。
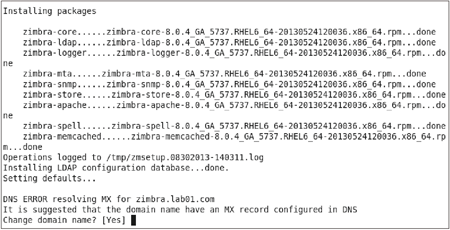 |
| ▲圖14 完成安裝Zimbra套件。 |
接著來到如圖15所示的系統組態配置選單,在此需要優先設定的項目是「Admin Password」,因此輸入「4」來完成預設系統管理員的密碼設定。完成密碼設定後,再回到這一層選單。
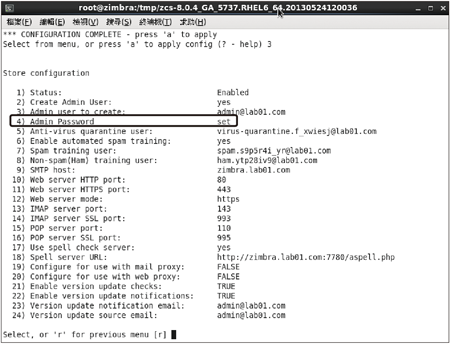 |
| ▲圖15 組態配置。 |
緊接著輸入「r」,回到第一層選單,然後如圖16所示輸入「a」套用所完成的設定,過程中會再次提醒是否要儲存設定檔案,以及系統將完成修改,在此皆輸入「y」即可。
 |
| ▲圖16 套用設定。 |
圖17所示是完成Zimbra初始化設定的結果訊息,按下〔Enter〕鍵離開。
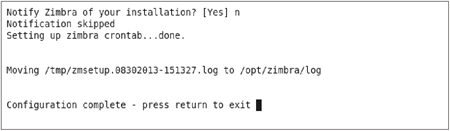 |
| ▲圖17 完成設定。 |
在後續平日的維護管理中,如果想要在命令主控台上隨時查詢目前Zimbra系統的運作狀態,只要如圖18所示先輸入「su - zimbra」切換到zimbra使用者提示列下,然後再下達命令「zmcontrol status」,即可檢視到關於Zimbra旗下各項服務的運作情形。
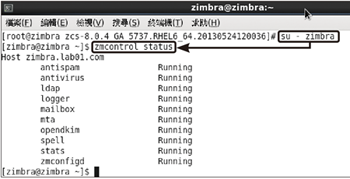 |
| ▲圖18 檢查Zimbra相關服務。 |
初次連線企業Zimbra網站
完成Zimbra的基本安裝與初始化設定後,接下來將以系統管理員的身分連線登入Zimbra專屬的管理主控台網站。
如圖19所示,開啟瀏覽器後,連線「https://FQDN:7071」即可,其中FQDN便是這台主機的完整網域名稱。初次連線可能會出現未受信任的警告訊息,按下〔新增例外網站〕按鈕繼續。
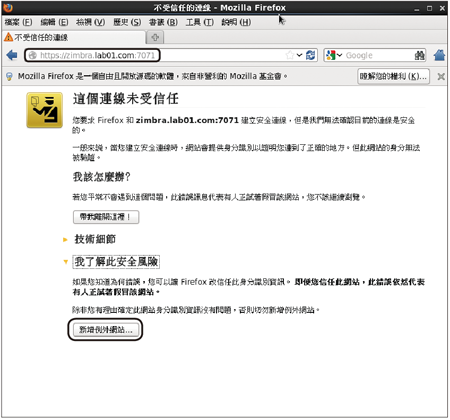 |
| ▲圖19 連線主控台網站。 |
如圖20所示,在「新增安全例外」頁面內按下〔確認安全例外〕按鈕即可,如此一來後續在相同的瀏覽器連線中,就不會再次出現此安全警告頁面。
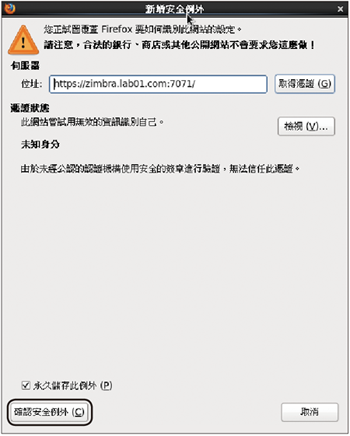 |
| ▲圖20 新增安全例外。 |
接著會來到如圖21所示的VMware Zimbra登入頁面,輸入預先設定好的系統管理員帳戶與密碼,然後按下〔Sign In〕按鈕。
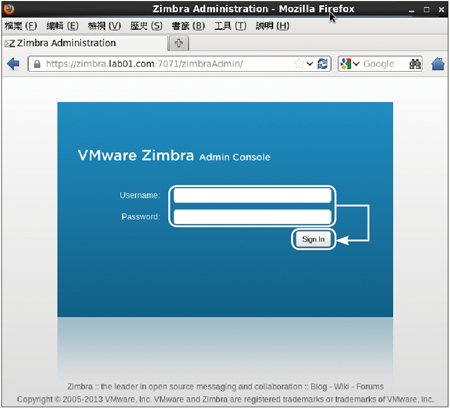 |
| ▲圖21 登入管理主控台。 |
圖22所示便是Zimbra系統管理主控台,在預設的狀態之下是英文顯示介面,後續則可以透過此管理帳戶的Web用戶端語言設定來同步變更顯示的介面語言。
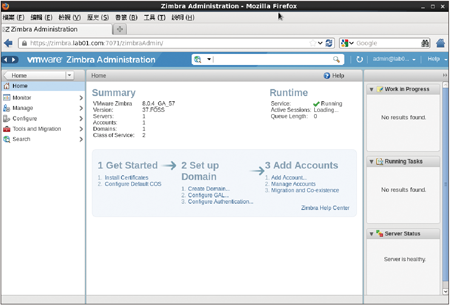 |
| ▲圖22 管理主控台介面。 |
管理人員可以在這個介面中透過左方的功能節點,進行Zimbra系統各項功能運作狀態的監視、人員帳戶的管理、系統組態的配置,以及其他各項附屬管理工具的使用。