唯有學習更多實用的vSphere維護管理技法,才能在面對突發性狀況時快速地排除問題。透過閱讀技術文件、網路上豐富的討論資源、參閱前人實作所得的寶貴經驗,都是IT人員增強自我實力的多元管道。
以如圖13所示的範例來說,便可透過虛擬機器的變數設定來決定所要檢視的虛擬機器名稱,然後再透過「Get-VIEvent」命令參數指定所要篩選的條件以及欲顯示的欄位:
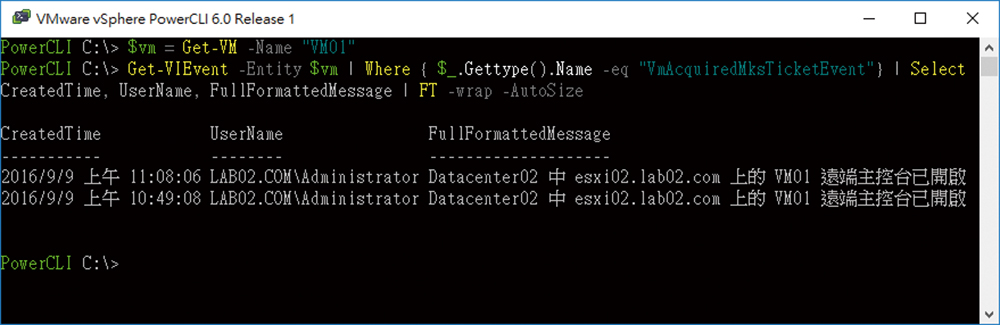 |
| ▲圖13 使用PowerCLI檢視虛擬機器連線紀錄。 |
如何查詢執行vMotion的操作紀錄
除了ESXi主機與虛擬機器的連線紀錄需要能夠隨時進行稽核查詢之外,對於虛擬機器的移轉(vMotion)作業肯定也是一項重要的稽核資料,如此管理人員才可能夠查詢到在什麼時間點,有哪位vSphere管理者將哪一部虛擬機器,從什麼來源主機移轉至哪一台目的地主機。
首先,來看看所謂的線上移轉做法。先在準備移轉的虛擬機器節點上按一下滑鼠右鍵,並點選快速選單中的【移轉】,接著完成移轉類型以及如圖14所示的選取計算資源、選取網路、選取vMotion優先順序。
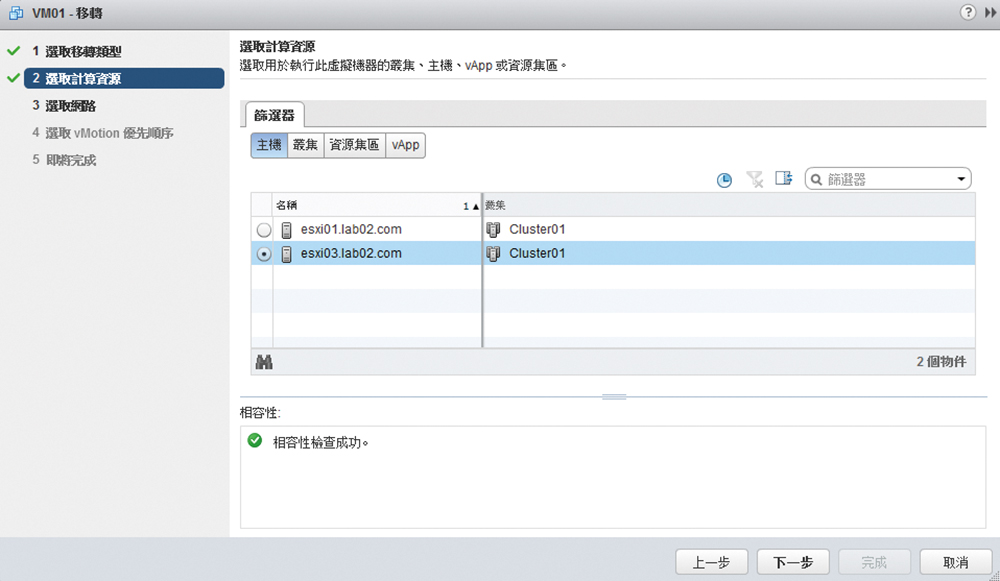 |
| ▲圖14 進行移轉虛擬機器設定。 |
完成線上移轉作業之後,就可以在vSphere Web Client網站的虛擬機器節點上開啟「監視器」→「事件」頁面,查看到類似如圖15所示的事件。其內容清楚說明了由哪一位使用者在什麼時間點,將此虛擬機器從哪個主機移轉至哪個主機,例如資料儲存區的位置。
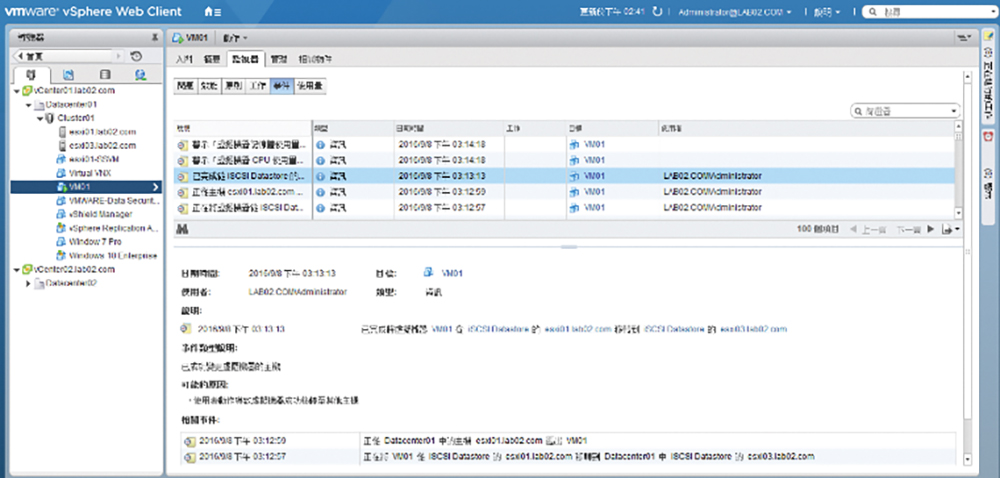 |
| ▲圖15 使用vSphere Web Client檢視虛擬機器事件。 |
如圖16所示,則是從傳統vSphere Client來查看「重新放置虛擬機器」事件紀錄,不過看起來似乎紀錄的內容更加明確一些。
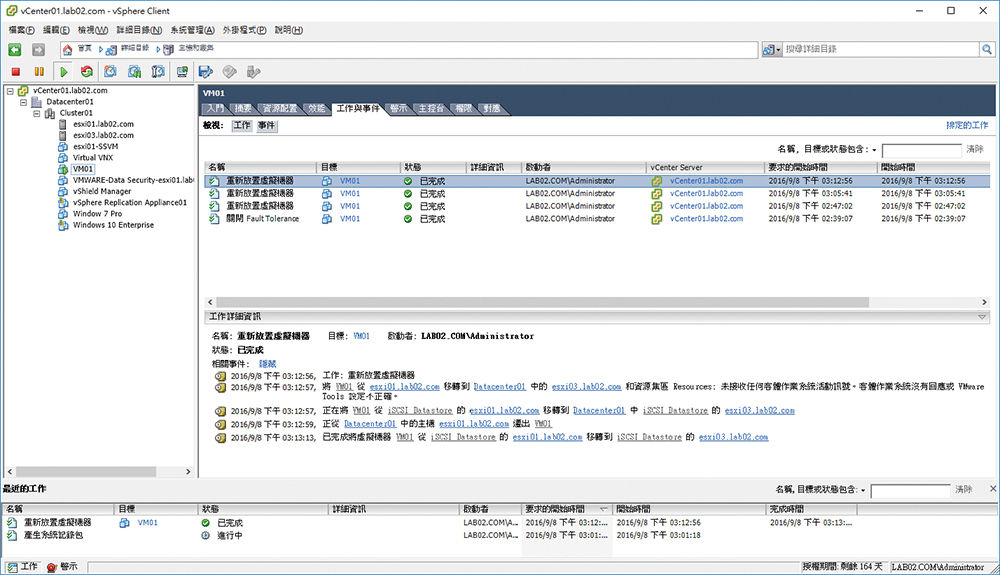 |
| ▲圖16 使用vSphere Client檢視虛擬機器事件。 |
同樣地,若透過PowerCLI命令介面來查詢也相當方便,只要如圖17所示下達以下命令參數,來設定唯一查詢VmMigratedEvent的事件類型,然後透過Select命令即可選擇想要檢視的欄位資訊,包括此作業建立的時間、負責執行的使用者名稱、完整的作業訊息:
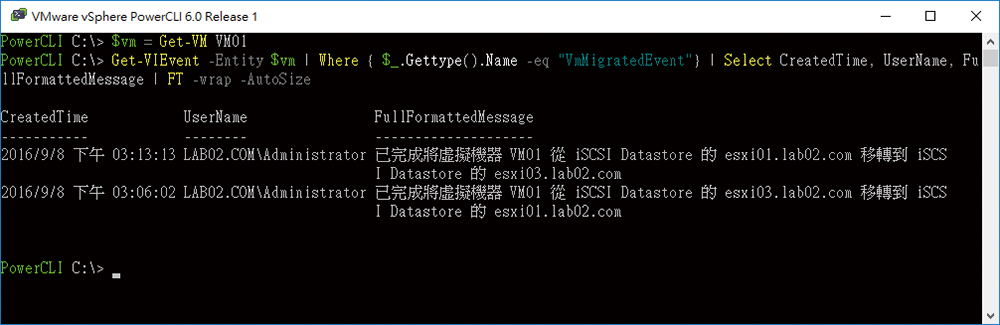 |
| ▲圖17 使用PowerCLI查詢虛擬機器移轉紀錄。 |
如何進行遠距跨vCenter的虛擬機器移轉
在高速VPN網路的迅速發展之下,如今許多企業都有建立橫跨縣市或是跨國的營運據點,在這樣的架構下通常也會在當地的IT網路內建立基礎建設、資料中心以及異地備援,以便讓整個IT的維運作業能夠更加流暢,同時提升商業服務的永續性,以及降低單點營運網路發生錯誤的風險性。
為了因應橫跨地理位置的虛擬機器管理需求,VMware vSphere 6.0不僅早已經提供了異地備份(VDPA)以及異地備援(VR、SRM)的相關解決方案,更提供了遠距的vMotion功能,也就是說,可以讓虛擬機器在橫跨不同地理位置的vCenter之間隨時進行線上運行中的移轉作業,使各地區的私有雲架構基礎維護作業更具彈性。
那怎麼做呢?首先至少要有兩部vCenter Server,而在這個vCenter架構中,可以採用連接相同的Platform Services Controller伺服器,以便進行單一簽入(SSO)的整合管理。有了這樣的基礎架構,就可以如圖18所示針對來源vCenter下的線上虛擬機器按一下滑鼠右鍵,然後點選快速選單中的【移轉】。
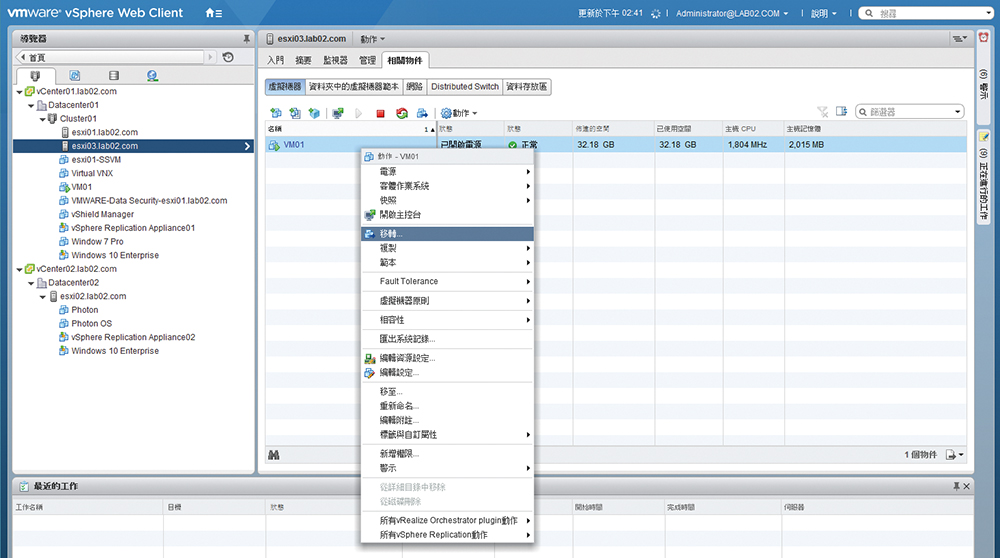 |
| ▲圖18 使用虛擬機器右鍵選單。 |
隨後,在「選取移轉類型」頁面中,如圖19所示先選取「同時變更計算資源和儲存區」設定,再選取「請先選取計算資源」,並按下〔下一步〕按鈕。
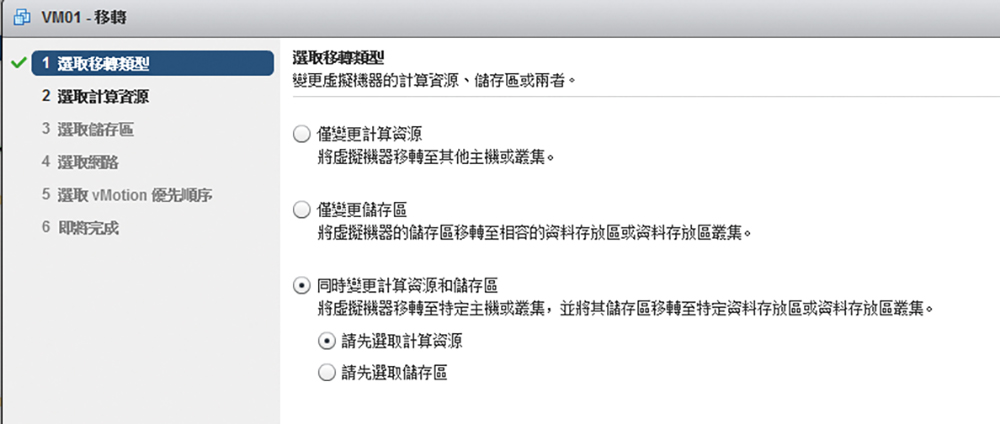 |
| ▲圖19 選取移轉類型。 |
如圖20所示,接著在「選取計算資源」頁面中挑選目的地vCenter的ESXi主機。如果挑選後出現了該主機網路介面未設定vMotion的訊息,該怎麼辦呢?
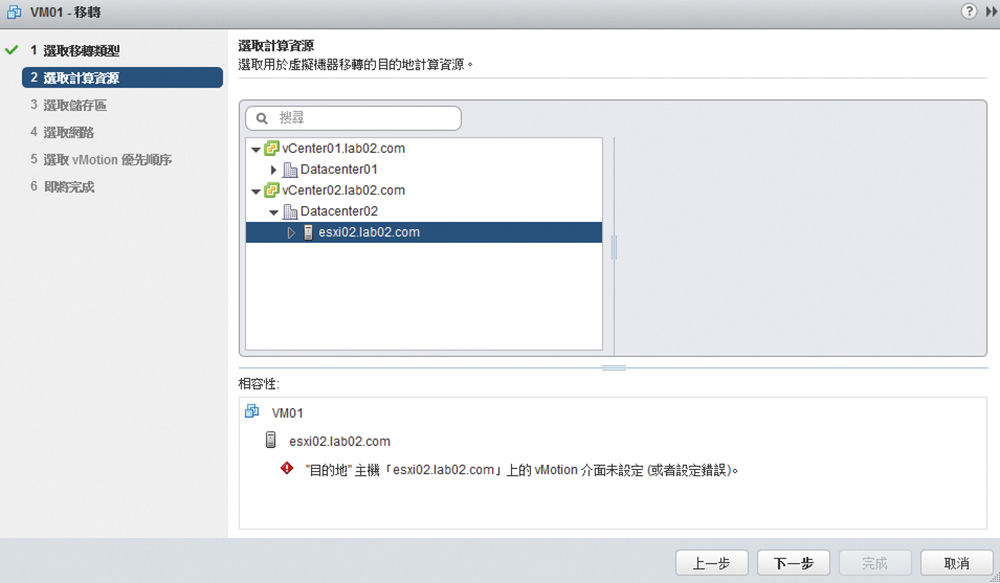 |
| ▲圖20 選取計算資源。 |