唯有學習更多實用的vSphere維護管理技法,才能在面對突發性狀況時快速地排除問題。透過閱讀技術文件、網路上豐富的討論資源、參閱前人實作所得的寶貴經驗,都是IT人員增強自我實力的多元管道。
完成虛擬機器的VNC啟用設定後,可能會發現VNC Client仍然無法連線,再透過Telnet測試後,才發現原來是被ESXi主機的防火牆擋住了,這時候只須開啟此ESXi主機的安全性設定檔,如圖6所示找到內建的「gdbserver」設定項,並在勾選後於下方區域內設定唯一允許連線的IP位址即可。
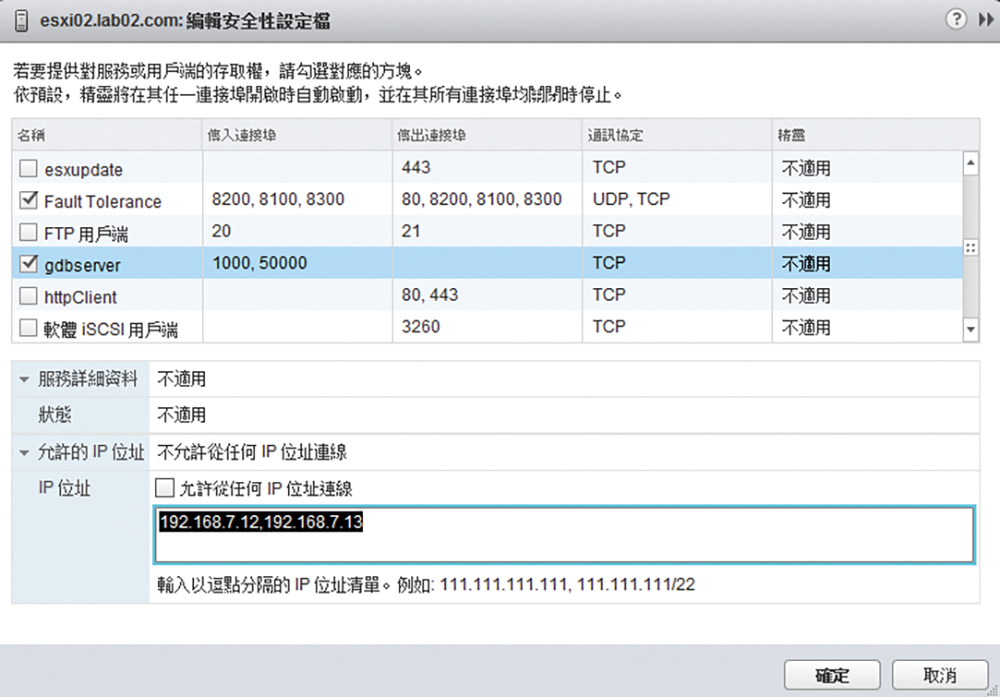 |
| ▲圖6 編輯ESXi主機安全性設定檔。 |
如果覺得上述的防火牆設定方式太過麻煩,也可以如圖7所示直接在ESXi主機的命令主控台內執行「esxcli network firewall unload」命令將防火牆服務卸載。不過,這種做法最好只使用在測試環境內,以確保ESXi主機本身的通訊安全問題。
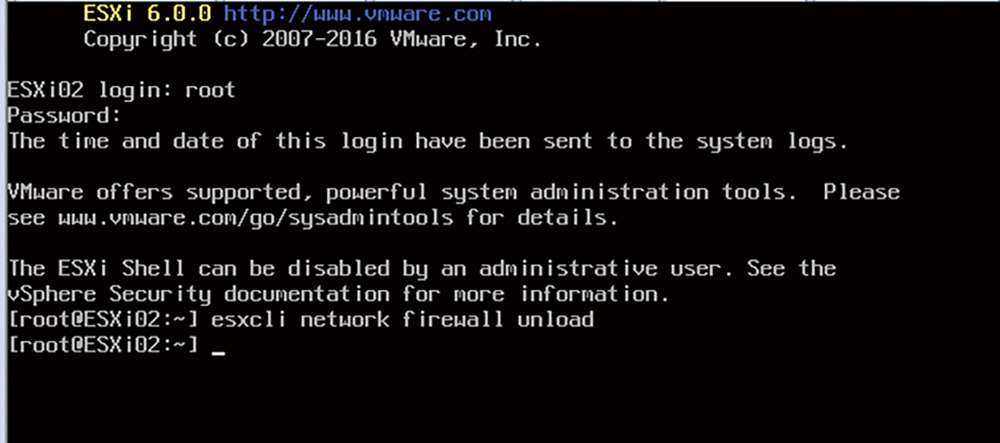 |
| ▲圖7 到ESXi命令主控台內執行指令。 |
如果是首次使用VNC Client,可到以下的VNC Viewer官方網站來下載最新的版本。如圖8所示,網頁內幾乎提供了各類作業系統的安裝版本,其中Windows的部分也有64位元版本。
‧ VNC Viewer官方下載網址:
https://www.realvnc.com/download/viewer/
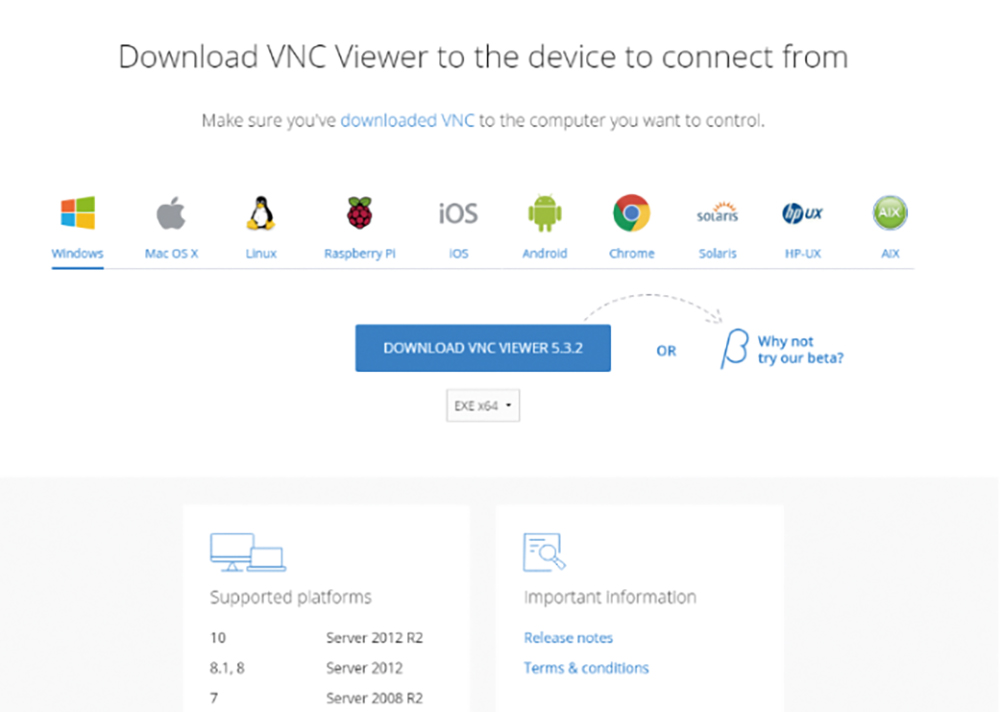 |
| ▲圖8 下載VNC Viewer。 |
暫時封鎖使用者對於ESXi主機的連線登入
在某些時候,可能會需要ESXi主機即便是啟動狀態下,也不能夠讓其他遠端的IT人員透過vSphere Web Client或是vSphere Clinet、PowerCLI等工具來進行連線登入。
只要在ESXi主機的主控台中按下〔F2〕鍵,來開啟如圖9所示的「System Customization」頁面,然後選取「Configure Lockdown Mode」設定項,便會發現預設此功能是處於Disabled狀態。
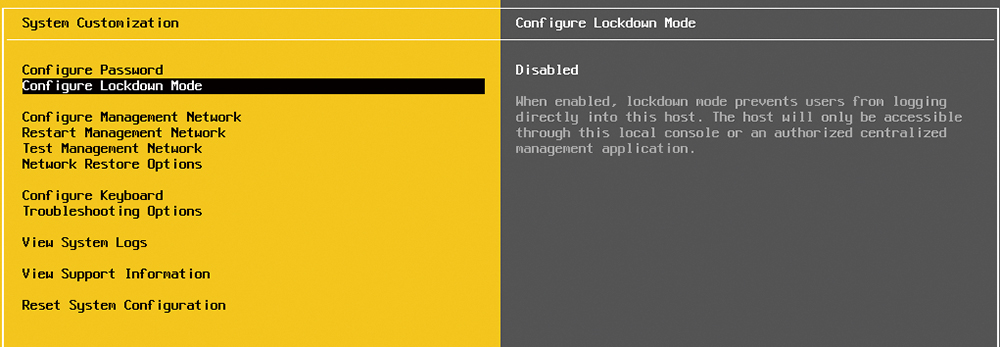 |
| ▲圖9 設定主控台系統組態。 |
只要按下〔Enter〕鍵,即可開啟如圖10所示的頁面,這時候再按一下空白鍵,選取其中的「Enable lockdown mode」並按下〔Enter〕鍵即可。接著,回到ESXi主控台的主畫面,過程中將會詢問是否要針對剛剛的設定進行儲存。
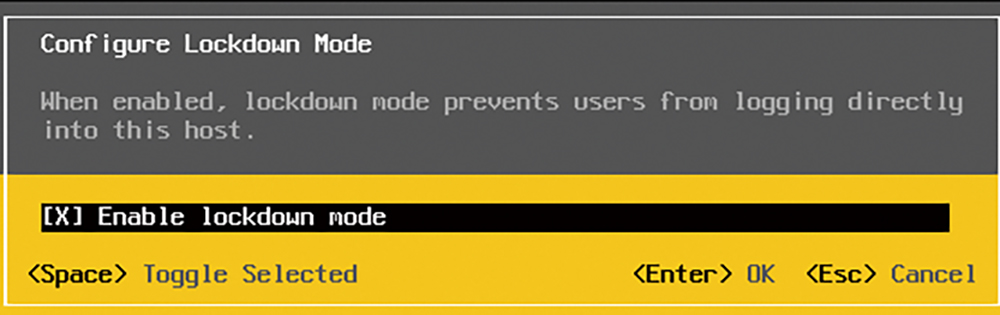 |
| ▲圖10 啟用鎖定模式。 |
如何查詢ESXi主機與虛擬機器的連線開啟紀錄
當企業網路中所部署的vSphere虛擬化平台規模較大時,除了負責維護的IT人員會比較多之外,許多時候可能還有協力的維護廠商,會透過遠端或到現場進行定期的連線維護作業。在這種情境下,可能需要能夠隨時查詢ESXi主機與虛擬機器的連線紀錄,而這項需求無論是透過圖形介面還是命令工具,皆可以輕易達成。不過還是要提醒一下,對於不同的IT人員或廠商皆給予不同的連線帳戶,如此才能夠方便後續進行稽核追蹤。
首先是對於ESXi主機的連線紀錄查詢。如圖11所示,到ESXi主機的節點上,切換至「監視器」→「事件」頁面中,就能夠得知什麼時間點有哪些遠端電腦的IP位址,使用了哪一個帳號連線至ESXi主機進行管理。
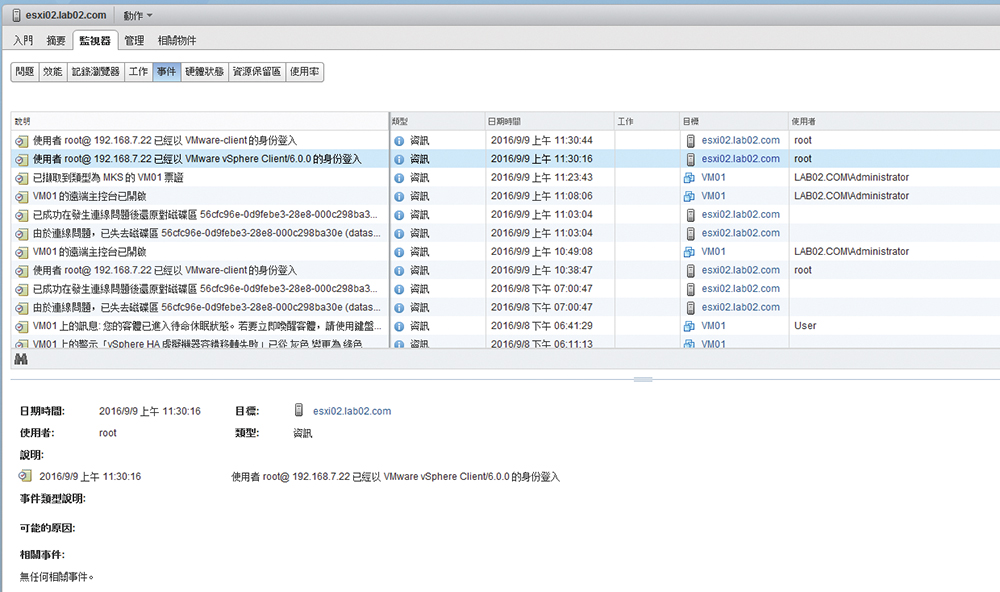 |
| ▲圖11 檢視ESXi主機連線紀錄。 |
這裡要注意的是,如果對方是經由VMware Workstation進行連線,紀錄內容中將會顯示以VMware-client連線。如果遠端是使用vSphere Client進行連線,在紀錄中則會顯示是以VMware vSphere Client連線,包括vSphere Client的版本資訊。
接下來是虛擬機器的連線紀錄檢視。同樣只要切換到此虛擬機器的「監視器」→「事件」頁面中,即可如圖12所示檢視到在什麼時間點、有哪一位使用者曾經連線開啟。
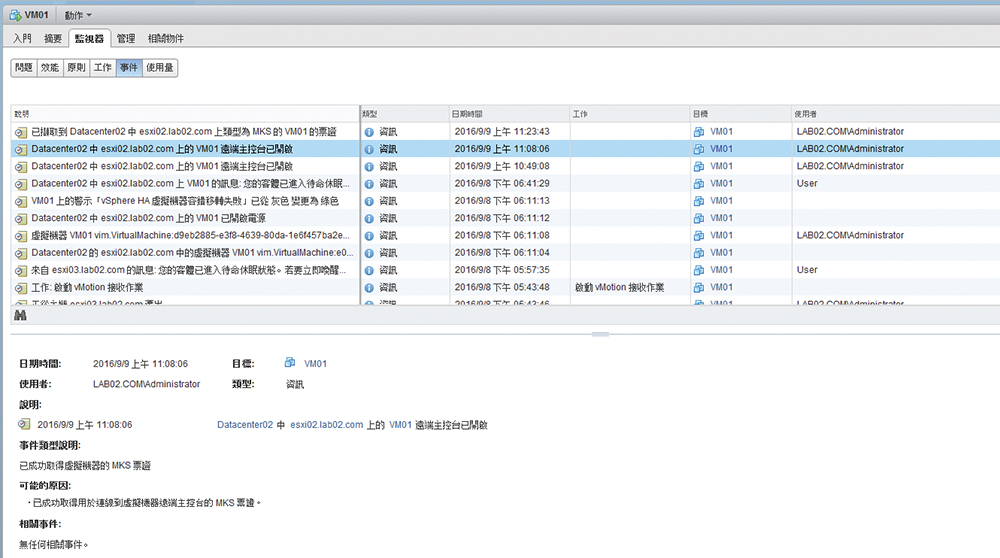 |
| ▲圖12 檢視虛擬機器連線紀錄。 |
無論是針對ESXi主機,還是虛擬機器的連線紀錄查詢,許多時候若懂得善用PowerCLI命令工具,可能會更方便一些,因為可以設定各種的篩選條件,以及設定僅顯示所想要檢視的欄位資訊。