唯有學習更多實用的vSphere維護管理技法,才能在面對突發性狀況時快速地排除問題。透過閱讀技術文件、網路上豐富的討論資源、參閱前人實作所得的寶貴經驗,都是IT人員增強自我實力的多元管道。
上集文章介紹了如何解決IE和Chrome在vSphere Web Client的憑證警示問題、如何善用群組原則大量部署vCenter憑證、解決Firefox在vSphere Web Client的憑證警示問題,以及怎樣讓vSphere Web Client預先填好登入資訊,接著講解更多寶貴的實作經驗。
讓VNC Client可以連線ESXi主機的虛擬機器
記得早期遠端連線Windows與Linux的桌面程式並不多,而且許多都是要額外付費購買能使用,不像現在除了Windows本身內建提供的遠端桌面(RDP)功能外,還有許多能夠進行遠端桌面連線的工具,例如最知名的Teamviewer以及Chrome遠端桌面。
然而,大家可還記得,早期許多IT人士最常使用的卻是VNC,一直到現在仍然有許多IT單位選擇使用它,甚至於就連VMware的虛擬機器也都支援。圖1所示便是VMware Workstation Pro 12.5的虛擬機器設定編輯頁面,可以在〔Options〕頁籤內,看到有關「VNC Connections」的設定頁面,預設此功能的支援是關閉的,只要勾選「Enable VNC Connections」設定,然後決定所要使用的連接埠口(預設為TCP 5900)、帳號以及密碼即可,如此一來,Guest OS內就不需要安裝VNC Server程式,可以說非常方便。
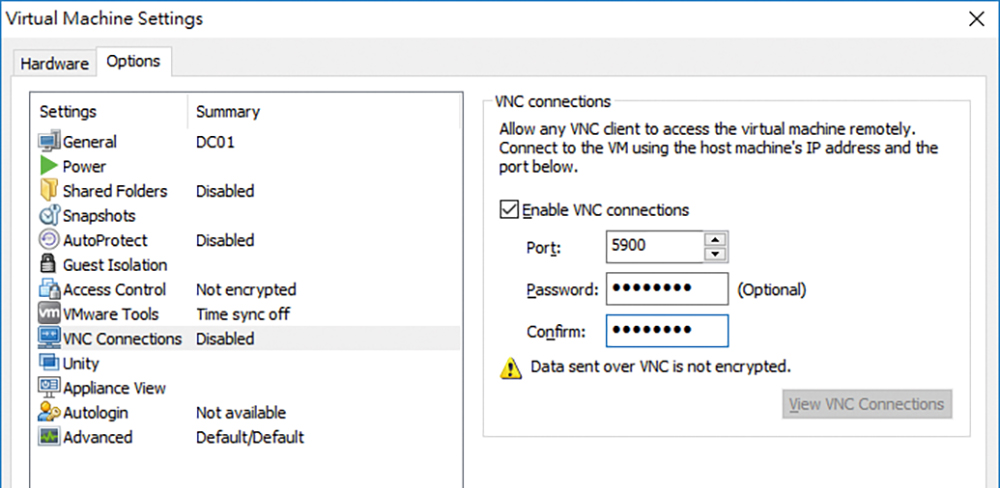 |
| ▲圖1 VMware Workstation虛擬機器內設定VNC。 |
接著,開啟預先下載好的VNC Viewer程式,執行後如圖2所示輸入所要連線的主機名稱或IP位址,然後按下〔Connect〕按鈕開始連線。成功連線登入後,若再回到上一個步驟的頁面中,便可按下〔View VNC Connection〕按鈕來查看目前已連線的主機位址資訊。
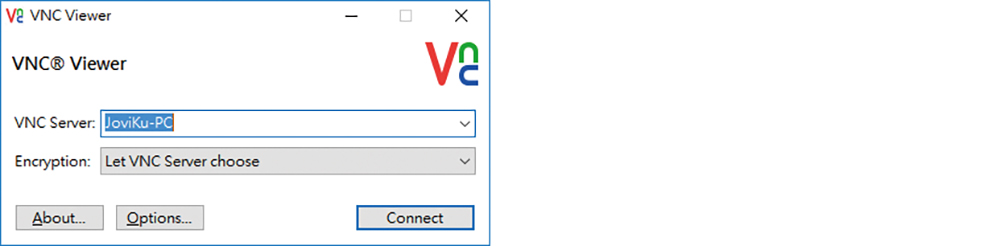 |
| ▲圖2 透過VNC Viewer連線。 |
圖3所示是成功連線後的遠端桌面視窗,可透過上方浮動顯示的工具列,傳送〔Ctrl〕+〔Alt〕+〔Del〕按鍵來開啟Windows的登入頁面,並且輸入帳號與密碼即可登入。後續的遠端控制操作,也可以切換至全螢幕來進行。
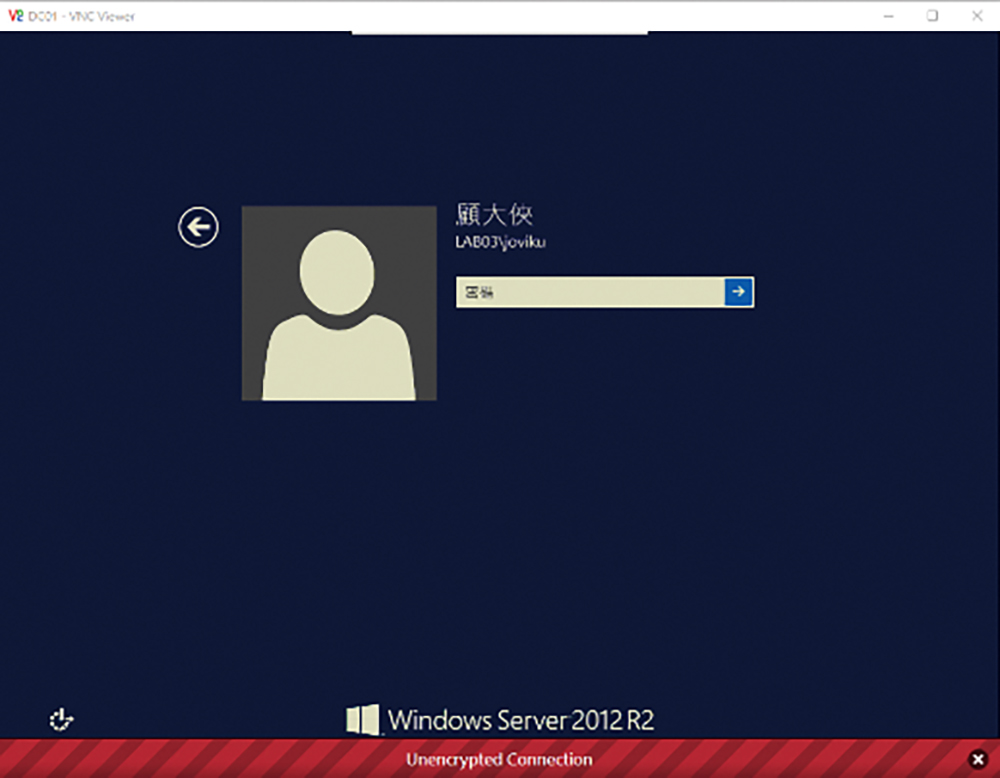 |
| ▲圖3 遠端檢視虛擬機器。 |
前面示範了VMware Workstation Pro與VNC結合的使用,接下來要將同樣的功能需求套用在ESXi 6.0主機的虛擬機器內。不過,它可沒有能夠直接設定的VNC功能介面。
在vSphere Web Client內開啟虛擬機器的「編輯設定」頁面後,如圖4所示按下〔虛擬機器選項〕頁籤內的〔編輯組態〕按鈕。
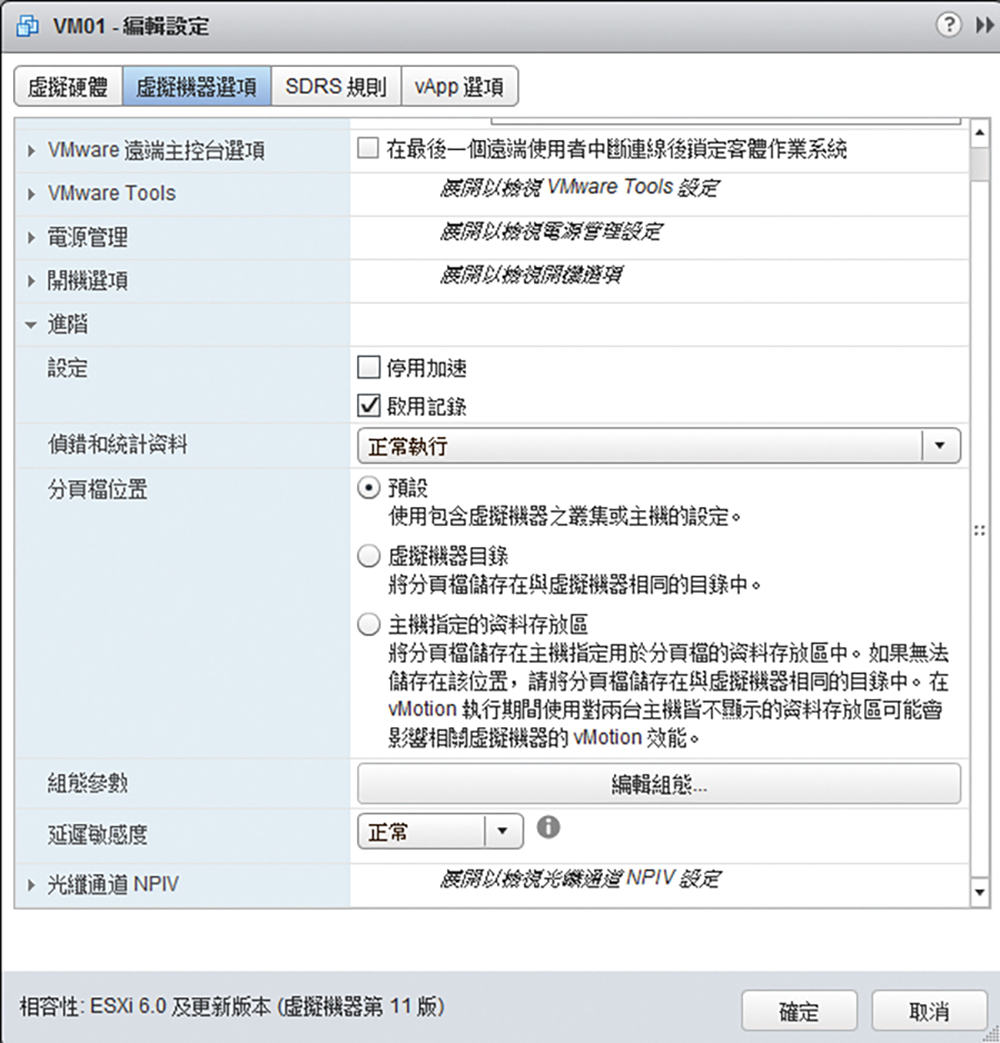 |
| ▲圖4 編輯虛擬機器設定。 |
如圖5所示,緊接著透過點選「新增列」的方式,分別建立「RemoteDisplay.vnc.enabled = true」、「RemoteDisplay.vnc.port = 5901」以及「RemoteDisplay.vnc.password = 111@AAA」三列的參數值設定。其中後兩列的設定值可以自訂。也就是說,可以讓不同的虛擬機器VNC連線,使用不同的連接埠與密碼來進行連線對應。
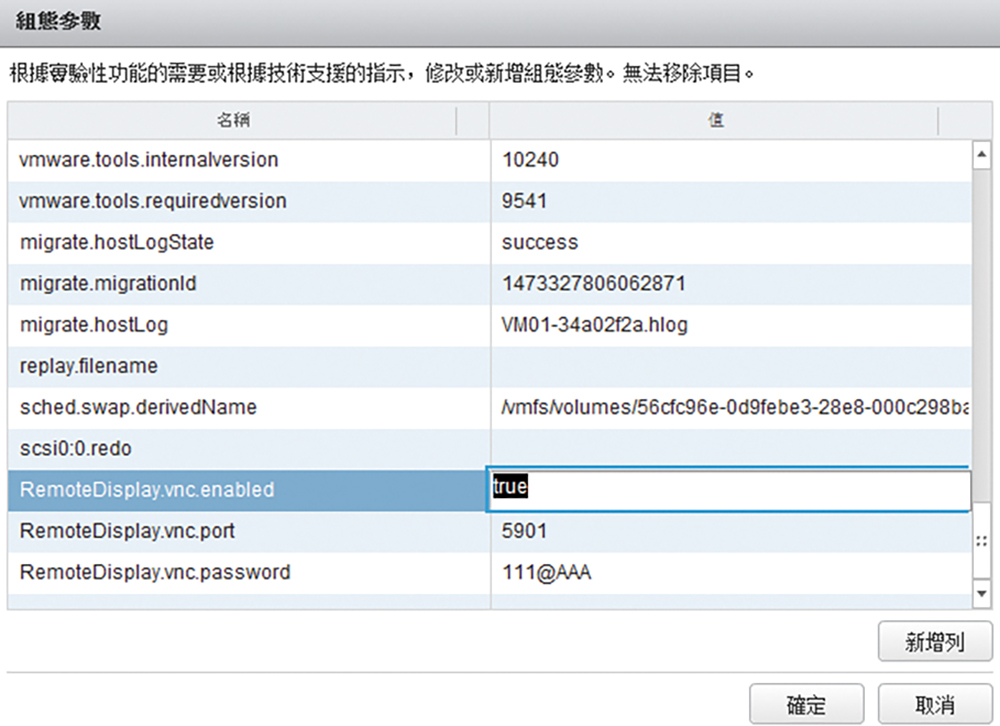 |
| ▲圖5 編輯組態參數。 |