上期文章介紹了如何讓VMware vSphere ESXi 5.1擔任iSCSI Initiator角色,並透過MPIO機制讓多片實體網路卡同時連接iSCSI Target儲存設備,來建立平時負載平衡和災難時的容錯機制,而此次將介紹在Windows Server 2012上的相關操作。
iSCSI Initiator主機新增多重路徑功能
本文實作中Node 1、Node 2主機已安裝Hyper-V伺服器角色,並且擔任iSCSI Initiator以存取iSCSI Target儲存資源(VM虛擬主機儲存皆存放於此),因此可以想像到iSCSI Target與iSCSI Initiator之間會有頻繁的資料存取行為,那麼首當其衝的是網路頻寬很可能會是屆時的存取瓶頸(Bottleneck)。因此,採用「多重路徑(Multi-Path I/O,MPIO)」機制來達成負載平衡、容錯切換的目的。
MPIO機制為作用在乙太網路上透過TCP/IP協定傳輸SCSI指令來達到多條存取路徑至iSCSI Target,同時建議將網路交換器也分開(如同本文實作網路架構圖),如此一來便可以避免發生「單點失敗(Single Point Of Failure,SPOF)」的問題。
切換到擔任iSCSI Initiator角色的主機,然後依序點選「伺服器管理員 > 管理 > 新增角色及功能」項目,準備安裝多重路徑I/O伺服器功能。接著,在新增角色及功能精靈的引導之下勾選「多重路徑I/O」項目即可,如圖15所示。
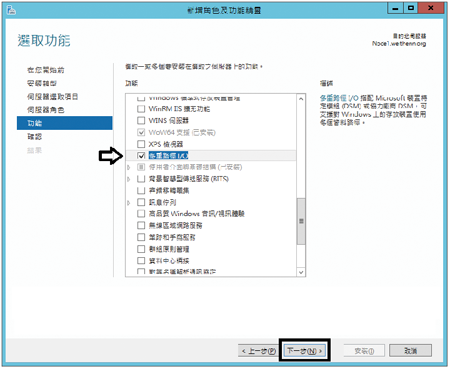 |
| ▲圖15 新增多重路徑I/O功能。 |
新增MPIO裝置
在iSCSI Initiator主機必須先使用iSCSI啟動器連結iSCSI Target(192.168.75.20),否則等一下將無法勾選新增MPIO裝置。
在伺服器管理員視窗當中,依序點選「工具 > iSCSI啟動器」項目,將彈出視窗詢問,詢問往後是否要開機自動啟動Microsoft iSCSI服務,按下〔是〕按鈕確認即可。
如圖16所示,在開啟的iSCSI啟動器視窗內切換至〔目標〕頁籤,然後在「目標」欄位內輸入iSCSI Target的IP位址「192.168.75.20」,接著按下〔快速連線〕按鈕進行連結。隨後點選「iqn.1991-05.com.microsoft:iscsi-quorum-target」項目並按下〔連線〕按鈕。
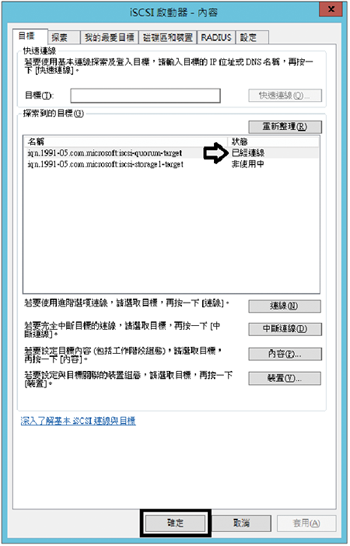 |
| ▲圖16 先連結iSCSI Target以新增MPIO裝置。 |
此時,該列狀態將顯示為「已經連線」,並且在進度報告區塊內顯示「登入成功」訊息,最後按下〔完成〕按鈕結束連線設定。
接著,在伺服器管理員視窗內依序點選「工具 > MPIO」項目,然後切換到〔探索多重路徑〕頁籤,勾選「新增iSCSI裝置的支援」項目(若未先連結iSCSI目標,那麼這個項目將呈現灰色無法勾選)。
接著按下〔新增〕按鈕(圖17),此時將會彈出「需要重新開機」訊息視窗,按下〔是〕按鈕新增MPIO裝置並重新啟動主機。
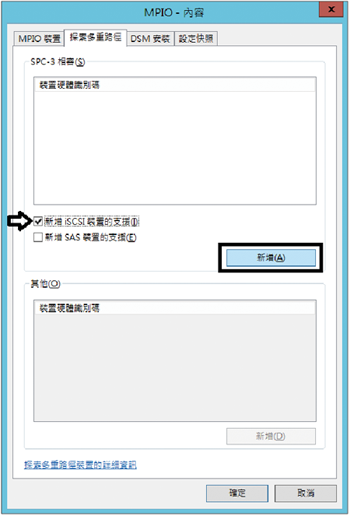 |
| ▲圖17 新增MPIO裝置。 |
iSCSI Initiator主機MPIO設定
先將剛才為了新增MPIO裝置的連線紀錄刪除後再重新設定,再次開啟iSCSI啟動器並切換至〔探索〕頁籤,然後點選〔探索入口〕按鈕。
在彈出的搜尋目標入口視窗中填入iSCSI Target用於建立MPIO第一個連線的IP位址「192.168.75.20」,並按下〔確定〕按鈕。
緊接著切換至〔目標〕頁籤,點選「iqn.1991-05.com.microsoft:iscsi-quorum-target」目標並按下〔連線〕按鈕。然後,在彈出連線到目標視窗內勾選「啟用多重路徑」項目再按下〔進階〕按鈕。
在開啟的「進階設定」視窗中,連線方式區塊內有三個下拉式選單項目,依序選擇為「Microsoft iSCSI Initiator、192.168.75.31、192.168.75.20/3260」,隨後按下〔確定〕按鈕完成設定,如圖18所示。
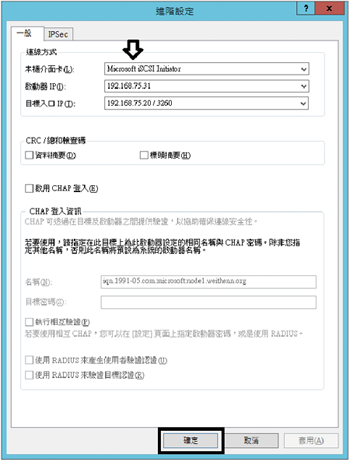 |
| ▲圖18 設定iSCSI目標的第一組MPIO連線。 |
再切換到〔探索〕頁籤並點選〔探索入口〕按鈕,填入iSCSI Target用於建立MPIO第二個連線的IP位址「192.168.76.20」,然後按下〔確定〕按鈕。