上期文章介紹了如何讓VMware vSphere ESXi 5.1擔任iSCSI Initiator角色,並透過MPIO機制讓多片實體網路卡同時連接iSCSI Target儲存設備,來建立平時負載平衡和災難時的容錯機制,而此次將介紹在Windows Server 2012上的相關操作。
這個時候會出現磁碟上線警告訊息,提示若此硬碟已經有其他伺服器掛載使用中(例如該硬碟Pass-through),那麼強制執行磁碟上線作業可能會導致原有的資料遺失。因為目前這顆硬碟並沒有其他的用途,所以可以放心地按下〔是〕按鈕繼續執行。
當磁碟上線作業完成之後,就會看到該硬碟狀態欄位轉變為「連線」,而唯讀欄位的勾選狀態則已取消打勾。
接著,再次按下滑鼠右鍵,並於快速選單中點選【初始化】。隨後出現磁碟初始化警告訊息,提示此舉會刪除該磁碟中所有資料並且初始化為GPT格式的磁碟(支援超過2TB磁碟空間),按下〔是〕按鈕執行磁碟初始化的動作。
當磁碟初始化作業完成後,該硬碟未配置欄位將由原本的100GB轉變為「99.9GB」,而磁碟分割欄位狀態由未知轉變為「GPT」,如圖9所示。
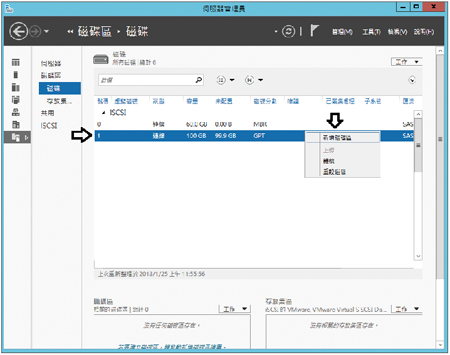 |
| ▲圖9 硬碟初始化完成後開始新增磁碟區。 |
最後,選擇【新增磁碟區】選項以便格式化硬碟,只要依照精靈互動設定給予「磁碟機代號」及「磁碟區標籤」並且按下〔建立〕按鈕,就可以輕鬆完成磁碟區格式化作業,如圖10所示。
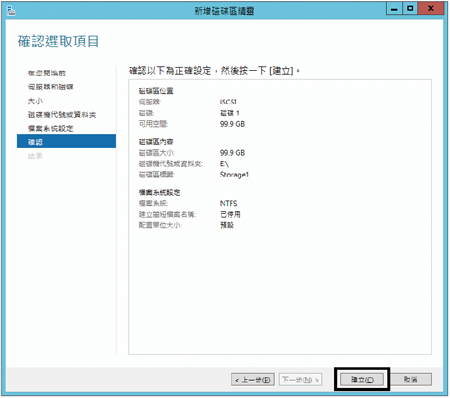 |
| ▲圖10 完成磁碟區格式化作業。 |
新增iSCSI虛擬磁碟
本文實作中規劃在剛才格式化的100GB硬碟內建立兩顆iSCSI虛擬磁碟,其中一顆iSCSI虛擬硬碟大小為1GB擔任容錯移轉叢集環境中的「仲裁磁碟(Quorum Disk)」,而另一顆虛擬硬碟大小為剩下空間的98.8GB,擔任屆時容錯移轉叢集環境內的「共用儲存磁碟(Storage 1 Disk)」。
首先,在iSCSI Target主機開啟伺服器管理員,並依序點選「檔案和存放服務 > iSCSI」項目,接著在iSCSI虛擬磁碟設定區塊內點選「若要建立iSCSI虛擬磁碟,啟動新增iSCSI虛擬磁碟精靈」連結。
隨後彈出新增iSCSI虛擬磁碟精靈視窗,在依磁碟區選取區塊中點選剛才格式化的「E槽」(100GB硬碟)。接著,來到指定iSCSI虛擬磁碟名稱頁面,在「名稱」欄位內輸入iSCSI虛擬磁碟名稱「LUN0」,在輸入的同時將看到在「路徑」欄位中建立了LUN0.vhd檔案(因為是iSCSI Software Target),然後在描述欄位輸入此iSCSI虛擬磁碟用途「Failover Cluster Quorum Disk」,如圖11所示。
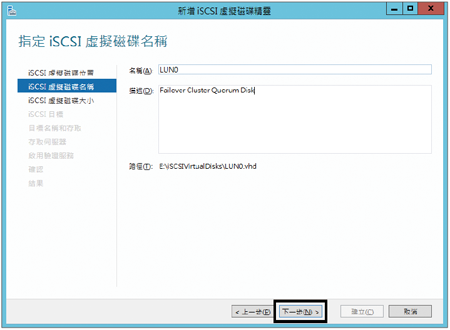 |
| ▲圖11 設定iSCSI虛擬磁碟名稱。 |
緊接著來到指定iSCSI虛擬磁碟大小頁面,在大小欄位中輸入數字「1」,單位為預設的GB即可(Quorum Disk大小1GB已經非常足夠)。
隨後在指派iSCSI目標頁面內選擇「新增iSCSI目標」,接著在名稱欄位輸入「Quorum」(此名稱為屆時iSCSI Initiator會看到的iSCSI Target名稱),並在描述欄位內輸入此iSCSI虛擬磁碟用途「Failover Cluster Quorum Disk」。
切換至指定存取伺服器頁面,設定屆時有哪些iSCSI Initiator可以存取iSCSI Target資源,此實作中加入Node 1及Node 2主機的iSCSI Initiator IQN名稱,如圖12所示。
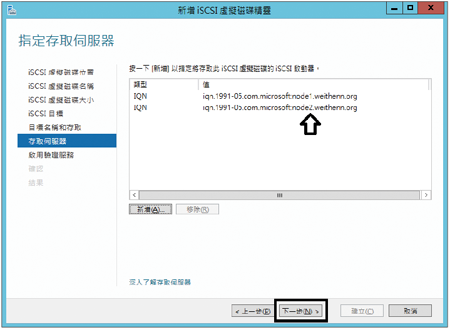 |
| ▲圖12 允許Node 1、Node 2主機可存取儲存資源。 |
此外,本文實作未使用到CHAP驗證機制。再次確認相關組態設定內容無誤,按下〔建立〕按鈕即完成新增iSCSI虛擬磁碟的動作(圖13)。
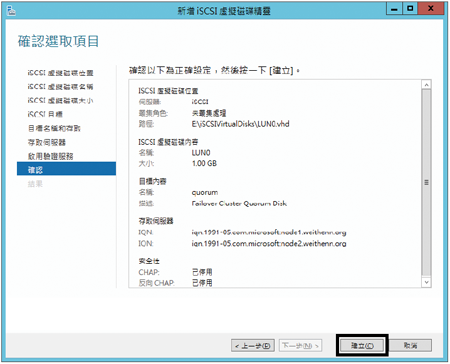 |
| ▲圖13 完成第一顆iSCSI虛擬磁碟建立動作。 |
依照同樣的建立動作將剩餘的98.9GB空間給予另一個iSCSI虛擬磁碟,其中虛擬磁碟名稱為「LUN1」,而目標名稱為「Storage 1」,如圖14所示。
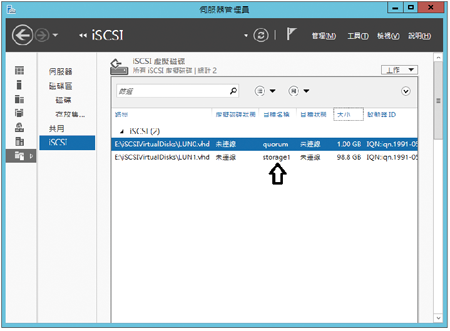 |
| ▲圖14 完成二顆iSCSI虛擬磁碟的建立。 |