針對中小企業簡易的文件管理需求,在Microsoft的Windows平台下有知名的SharePoint Foundation 2010,然而在Linux的平台下是否也有免費的類似解決方案呢?其實選擇也蠻多的,例如本文所要介紹的Alfresco Community 4.0功能就非常強大,可以當作是另外一個選擇。
接下來,便可以針對新建立的網站進行人員邀約。如圖20所示,在網站的右上角按下〔Invite〕按鈕。
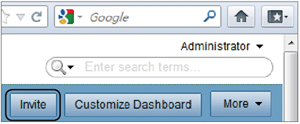 |
| ▲圖20 點選〔 Invite 〕按鈕進行人員邀約。 |
然後,便可以在如圖21所示的頁面中,將所搜尋到的人員加入至邀約的名單窗格內(Invite Users),或是在「Add External Users」相關欄位中輸入所要邀請的對象資訊。
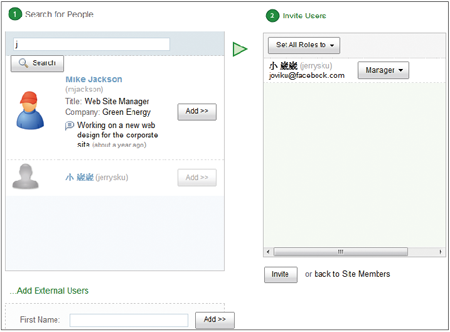 |
| ▲圖21 設定邀人員。 |
管理文件與圖檔
接下來是文件檔與圖檔的管理,先在網站內點選至「Document Library」頁面,接著便可以點選〔New Folder〕來建立分類的資料夾。如圖22所示,進入到該資料夾之後,按一下〔Upload〕圖示按鈕即可上傳大量的檔案。
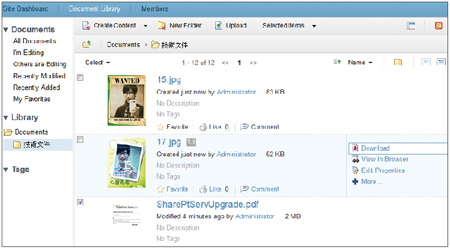 |
| ▲圖22 進行文件與圖檔管理。 |
圖23所示是進行大量檔案上傳的頁面,過程中會顯示每個檔案上傳的進度,而完成後還會顯示上傳成功與上傳失敗的清單。
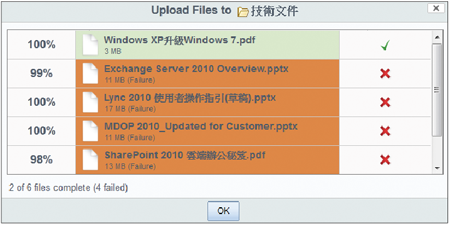 |
| ▲圖23 檔案批次上傳。 |
對於文件庫資料夾內的檔案,無論是文件還是圖檔,在上傳一段時間之後,都會顯示這些檔案的預覽圖示,只要是擁有讀取權限的使用者,都可以針對個別的檔案進行線上閱讀或下載。
如果是在多選取檔案的狀態下,則可以如圖24所示在「Selected Items」下拉選單中,針對這些檔案選擇進行複製、移動、刪除、執行一個工作流程的動作,或是管理存取權限。
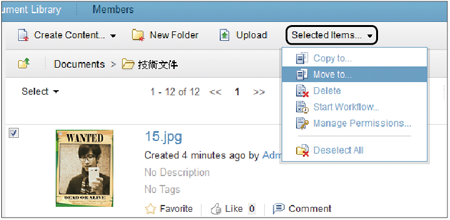 |
| ▲圖24 開啟檔案功能選單。 |
圖25所示是進行「Move to」時的設定頁面,在此可以輕易地選擇要將所指定的大量檔案移動到那一個新位置,而這個新位置可以是不同網站中的文件庫。
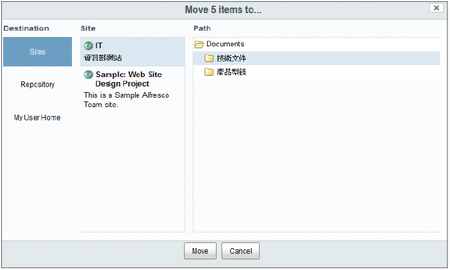 |
| ▲圖25 移動位置設定。 |
不過必須注意的是,該使用者對於目的地的文件庫資料夾,同樣必須擁有寫入的權限,才能夠做移動或複製的動作。
在文件檔案內容的編輯部分,如圖26所示,在選取文件檔案後,可以從「More」下拉選單中點選【Edit Online】或【Edit Offline】,這裡以離線編輯的「Edit Offline」為例來做示範。
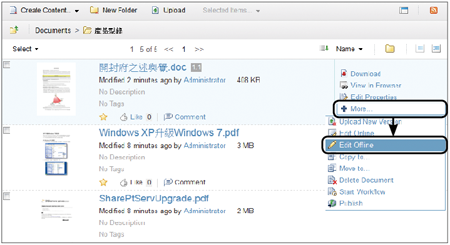 |
| ▲圖26 點選離線編輯。 |
執行離線編輯後,將出現如圖27所示的頁面,會發現系統在文件檔案名稱中多加了「Working Copy」字串,可以選擇直接開啟,或先儲存檔案再開啟。
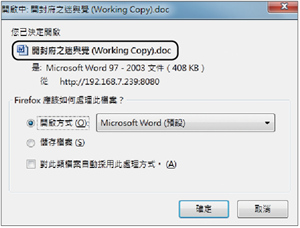 |
| ▲圖27 下載文件檔。 |
如圖28所示,一旦下載了想要離線編輯的檔案,之後此檔案在網站上的狀態便會呈現鎖定狀態,直到又上傳更新檔案的版本為止。
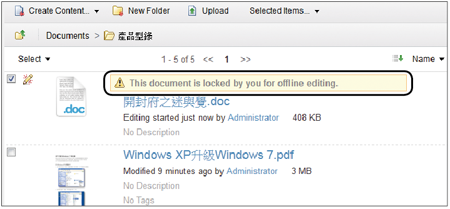 |
| ▲圖28 顯示文件目前呈現鎖定狀態。 |
接下來,如果已經離線編輯好檔案,便可以在網站上選取該文件檔案,然後開啟「More」下拉選單並點選【Upload New Version】選項。