針對中小企業簡易的文件管理需求,在Microsoft的Windows平台下有知名的SharePoint Foundation 2010,然而在Linux的平台下是否也有免費的類似解決方案呢?其實選擇也蠻多的,例如本文所要介紹的Alfresco Community 4.0功能就非常強大,可以當作是另外一個選擇。
進入如圖4所示的「Select Components」頁面後,勾選所要安裝的元件項目。除了可以選擇性勾選線上手冊的「Web Quick Start」項目外,其他項目請全部勾選,然後按下〔向前〕按鈕。
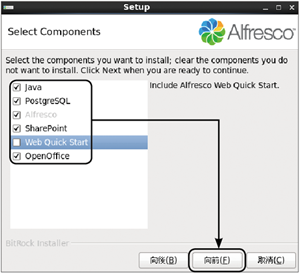 |
| ▲圖4 選擇所要安裝的自訂元件。 |
接著,在如圖5所示的「Installation folder」頁面內自訂安裝路徑,如果有較大的硬碟空間路徑可額外指定。設定完畢,按下〔向前〕按鈕。
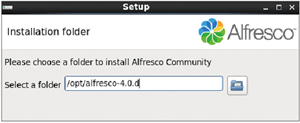 |
| ▲圖5 設定安裝資料夾。 |
接著是「Database Server Parameters」頁面,可以自訂Alfresco資料庫的通訊埠,建議採用預設的「5432」即可。按下〔向前〕按鈕繼續。
如圖6所示來到「Tomcat Port Configuration」頁面後,先在「Web Server domain」欄位內設定網域名稱,然後決定網站所要使用的通訊埠,其中的「Tomcat Server Port」是主要的連線設定,如果沒有與其他現有網站衝突,可以考慮修改為「80」。按下〔向前〕按鈕繼續後面的設定。
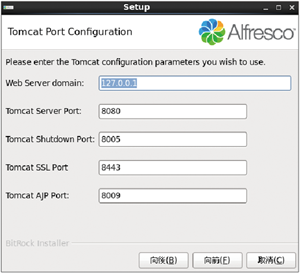 |
| ▲圖6 設定Tomcat通訊組態。 |
然後,在「Alfresco FTP Port」頁面內設定已整合Alfresco FTP Server的通訊埠,建議採用預設值「21」。而在「Alfresco RMI Port」頁面中,則可以自訂Alfresco RMI的通訊埠,此通訊埠的連線主要是讓Alfresco服務能夠去執行一些遠端命令。
接著,會進入「Admin Password」頁面中。在此輸入兩次預設Admin管理員帳戶的密碼,建議設定至少包含數字與英文字母等7位數以上的密碼。待設定完成,按下〔向前〕按鈕繼續。
隨即切換至「Alfresco SharePoint Port」頁面,設定預設要提供整合Microsoft Office連線的SharePoint通訊埠,建議採用預設值即可,例如「7070」,本文最後還會完整介紹這部分的應用。按下〔向前〕按鈕,進行後續設定。
然後是「Install as a service」頁面,若希望Linux主機重新開機時自行啟動Alfresco Community服務,則選取「Yes」。後續還是可透過X Window的「服務」工具或者利用chkconfig命令來管理此服務的啟動。
來到「OpenOffice Server Port」頁面後,自訂當連接OpenOffice Server時所要使用的通訊埠,建議採用預設的「8100」即可。如圖7所示,最後將出現「Ready to Install」頁面,直接按下〔向前〕按鈕開始安裝程序。
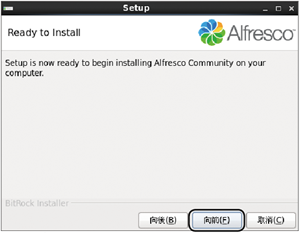 |
| ▲圖7 準備安裝。 |
成功完成Alfresco Community安裝後,還可以決定是否要在按下〔Finish〕按鈕時自動開啟說明檔、共用網站以及顯示下一步驟的操作。
圖8所示是Alfresco Community共用的網站,輸入預設的Admin帳戶與密碼,然後按下〔Login〕按鈕進行登入。
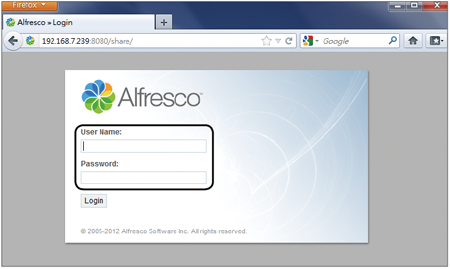 |
| ▲圖8 登入Alfresco共享網站。 |
圖9所示則是Alfresco Community共用網站的預設首頁,管理員後續可以在這個網站中建立各個子網站、管理人員帳戶,以及配置文件庫等等。
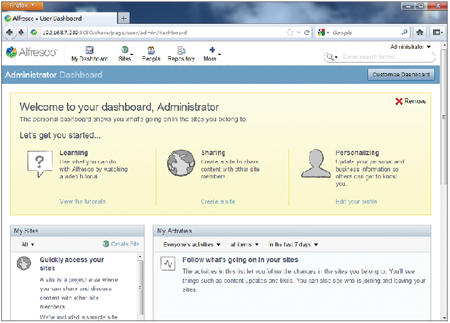 |
| ▲圖9 Alfresco共享首頁。 |
進行個人Profile設定
無論是管理員還是一般使用者,第一次登入Alfresco Community共用網站時,建議都要先修改個人設定檔案。
如圖10所示,只要在網頁右上角點選自己名字的下拉選單,便能夠設定個人的最新狀態訊息,接著可以點選【My Profile】進行個人資料的編輯。除此之外,也可在此變更個人的密碼以及登出網站。
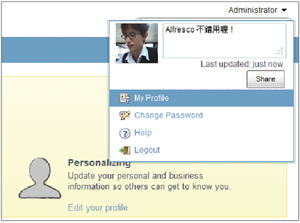 |
| ▲圖10 個人設定選單。 |
如圖11所示,在此頁面中可以先看到目前自己的個人資料,而這些資訊也能夠讓其他網站成員透過搜尋而檢視到。按下其中的〔Edit Profile〕按鈕,即可進行編輯。
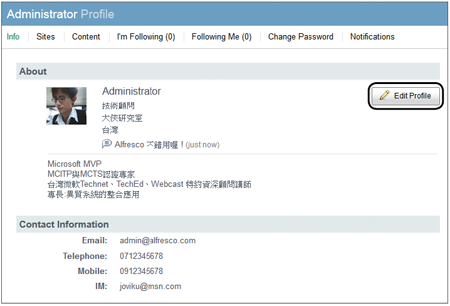 |
| ▲圖11 檢視個人設定檔內容。 |