針對中小企業簡易的文件管理需求,在Microsoft的Windows平台下有知名的SharePoint Foundation 2010,然而在Linux的平台下是否也有免費的類似解決方案呢?其實選擇也蠻多的,例如本文所要介紹的Alfresco Community 4.0功能就非常強大,可以當作是另外一個選擇。
圖12所示則是個人資料編輯的狀態,除了諸如姓名、抬頭、位置、電話等資訊的輸入外,也可以在此隨時進行個人照片的替換。當按下〔Upload〕按鈕進行上載後,系統會自動將此照片的大小變更成為64px的大小。
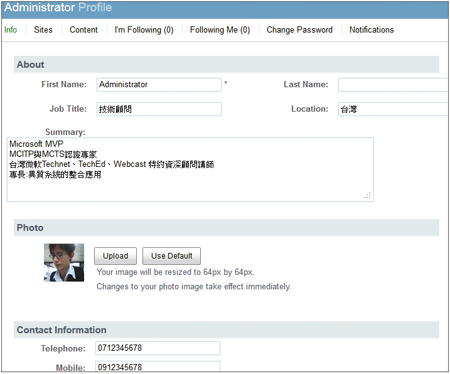 |
| ▲圖12 編輯個人設定檔。 |
建立與設定小組網站
接著,學習子網站的建立方法。如圖13所示,先在網站上方工具列中點選〔Sites〕圖示按鈕,開啟選單後點選其中的【Create Site】。
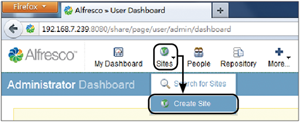 |
| ▲圖13 建立網站。 |
接著,如圖14所示在「Create Site」頁面內依序輸入新子網站的名稱、網址名稱、描述並選擇網站類型,以及決定要採用Public(公開)或Private(私人)的方式。
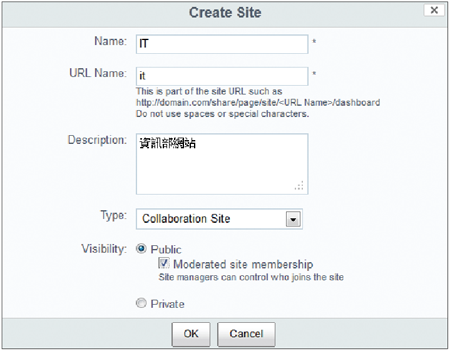 |
| ▲圖14 進行網站組態設定。 |
在公開網站的部分,還可以設定網站成員的加入必須通過核准。最後按下〔OK〕按鈕,即可開始建立網站。
圖15所示是完成一個新子網站建立的範例,若從網址的內容來看,會發現子網站將預設建立在「Site」路徑之下。
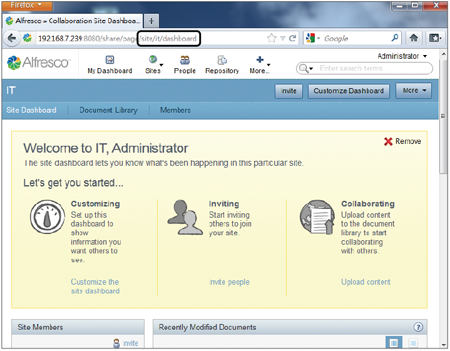 |
| ▲圖15 成功建立子網站。 |
對於建立過的子網站,都可以如圖16所示一樣地在上層網站首頁的「My Sites」區域內看到它們的連結資訊。
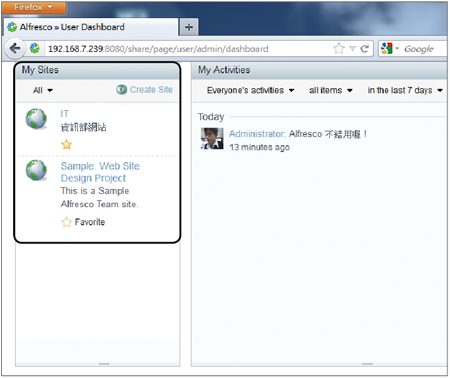 |
| ▲圖16 出現小組網站連結。 |
網站使用者管理
完成建立公司各小組網站後,緊接著最重要的工作就是將人員加入至不同的網站,並且配置他們的基本使用權限。如圖17所示,先在〔More〕下拉選單中點選【Users】。
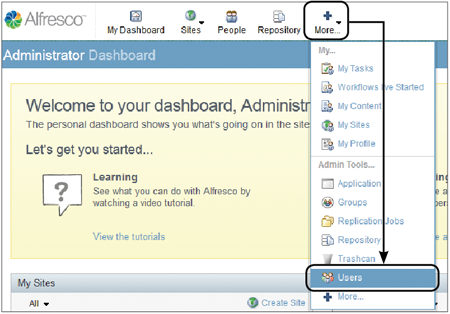 |
| ▲圖17 透過進階選單設定人員使用權限。 |
如圖18所示,接著可以透過搜尋功能找到目前的使用者,至於使用者的新增,則按下〔New User〕按鈕進行設定。
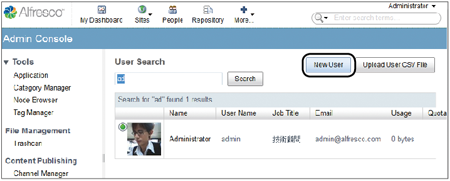 |
| ▲圖18 進行使用者管理。 |
接著輸入新使用者的資訊,包含姓名、E-mail、密碼以及所屬群組。關於使用者的新增,也可以採用大量匯入的方式來完成,只要在上一步驟中按下〔Upload User CSV File〕按鈕,然後上載預先編輯好的CSV檔案即可。
為了方便往後網站相關的訊息通知,接下來必須正確設定Alfresco Community所連接的郵件主機,這樣後續對於人員郵件的發送才能夠正常。
郵件主機設定與人員邀約
透過vi工具編輯「/opt/alfresco-4.0.c/tomcat/webapps/alfresco/WEB-INF/classes/alfresco/subsystems/email/OutboundSMTP/」路徑下的「outboundSMTP.properties」屬性檔。
如圖19所示,這是Alfresco Community預設的郵件主機設定,分別修改mail.host、mail.username、mail.password、mail.from.default。此外,某些比較特別的郵件主機可能還需要修改mail.port與mail.protocol,例如Gmail就必須是mail.port=465與mail.protocol=smtps,因為它採用的是增強安全性的連線方式。
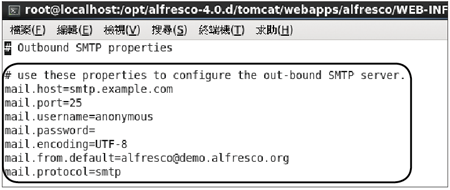 |
| ▲圖19 設定郵寄組態。 |