Cacti圖表內如果呈現的網管數據過於龐雜,肯定會讓網管人員判讀時治絲益棼,事半功倍。其實只要修改既有的Data Template,在同一張繪圖內就能清楚地判別各種不同的數據。
另外,在Graph Type部分先前皆設定為AREA,若是在繪圖的時候發現因為色塊重疊而造成不易判讀,那麼建議改為LINE1或是LINE2,改以線條的方式來呈現。
完成資料輸入後,在Graph Item Inputs頁面內就會自動產生三個Data Source,分別為1min_cpu、5min_cpu以及5sec_cpu。此外,尚有一個選項為Legend Color,如圖14所示。
 |
| ▲圖14 查看新增的Data Source。 |
Legend Color的目的是在建立繪圖時可重新選擇要使用的顏色,而忽視之前設定的顏色。點選之後可查看其頁面,如圖15所示。
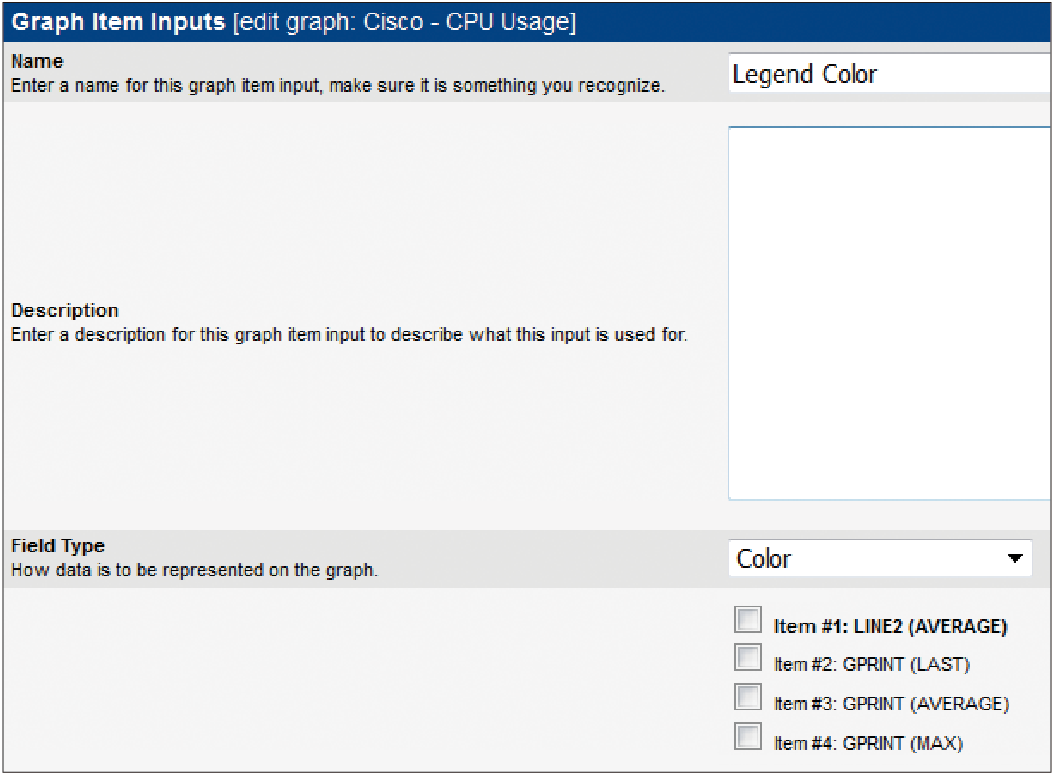 |
| ▲圖15 確認可使用的顏色。 |
在此可以勾選欲變更顏色的Graph Item,在後續建立繪圖時,Cacti就會詢問想要設定的顏色。
建立繪圖
回到Management的Devices,先建立一台設備,此設備必須設定正確的SNMP Community,如圖16所示。
 |
| ▲圖16 建立一台新設備。 |
接著,在Associated Graph Templates選擇剛建立的graph Template:Cisco - CPU Usage,並按下〔Add〕按鈕,如圖17所示。
 |
| ▲圖17 新增Graph Template。 |
再回到網頁最上方,然後選擇Create Graphs for this Host,如圖18所示。
 |
| ▲圖18 選擇Create Graphs for this Host。 |
緊接著,選擇Cisco - CPU Usage的項次(勾選後其背景會變為淡黃色),並按下〔Create〕按鈕,如圖19所示。
 |
| ▲圖19 先勾選Cisco - CPU Usage再按下〔Create〕按鈕。 |
若有設定Legend Color及選擇對應的Graph Item,這裡也可以重新選擇其顏色,如圖20所示。
 |
| ▲圖20 重新選擇顏色並套用。 |
驗證成果
回到Management的Graph Management,在Search欄位內輸入CPU,讓Cacti篩選出所要的繪圖,接著加以點選,在Choose an action內選擇Place on a Tree (Default Tree),如圖21所示。
 |
| ▲圖21 到Graph Management頁面內做設定。 |
隨後,Cacti會詢問要放到Tree的哪一個分支(Branch),如圖22所示,由於這裡僅做測試,因此使用預設的root,並點選〔Continue〕。
 |
| ▲圖22 使用預設的root設定值。 |
靜待一段時間後,就可以檢查繪圖是否正常產出。輸出結果如圖23所示(筆者之前有將Graph Item Type改為LINE2)。
 |
| ▲圖23 顯示輸出結果。 |
可以發現繪圖的確有產出,但似乎無法識別這三種線條個別所屬的類別。原因為在設計Graph Template時,忽略了針對三種不同的時間提供不同的說明,因此可以回頭再進行調整:在Text Format部分加上時間的說明。例如,如圖24所示將CPU Usage的前方加上5min的文字,以茲識別,其餘1min和5sec也以此類推。
 |
| ▲圖24 在CPU Usage前方加上5min。 |
最後,再檢查一下繪圖,如圖25所示就能清楚識別三種不同時間的CPU使用率。
 |
| ▲圖25 清楚識別三種不同時間的CPU使用率 |
結語
本文示範了如何藉由修改既有的Data Template,在同一張繪圖中呈現出多種不同的數據。相信大家可以舉一反三,重新思考目前的繪圖是否可以加強或者加上其他的資訊。但在此稍作提醒,過多的資訊有時反而會影響判讀,動手前請自行斟酌。
<本文作者:丁光立,在ISP工作多年。對於Cisco設備較熟悉,除此之外也研究Linux,這幾年慢慢把觸角伸到資安的領域,並會在自己的blog(http://tiserle.blogspot.com/)分享一些實務上的經驗和測試心得。>