Cacti圖表內如果呈現的網管數據過於龐雜,肯定會讓網管人員判讀時治絲益棼,事半功倍。其實只要修改既有的Data Template,在同一張繪圖內就能清楚地判別各種不同的數據。
在Name部分,原先為|host_description| - 5 Minute CPU,請修改為|host_description| - 1 Minute CPU,而Data Source Item裡的Internal Data Source Name原先為5min_cpu,則修改成1min_cpu,如圖4所示。
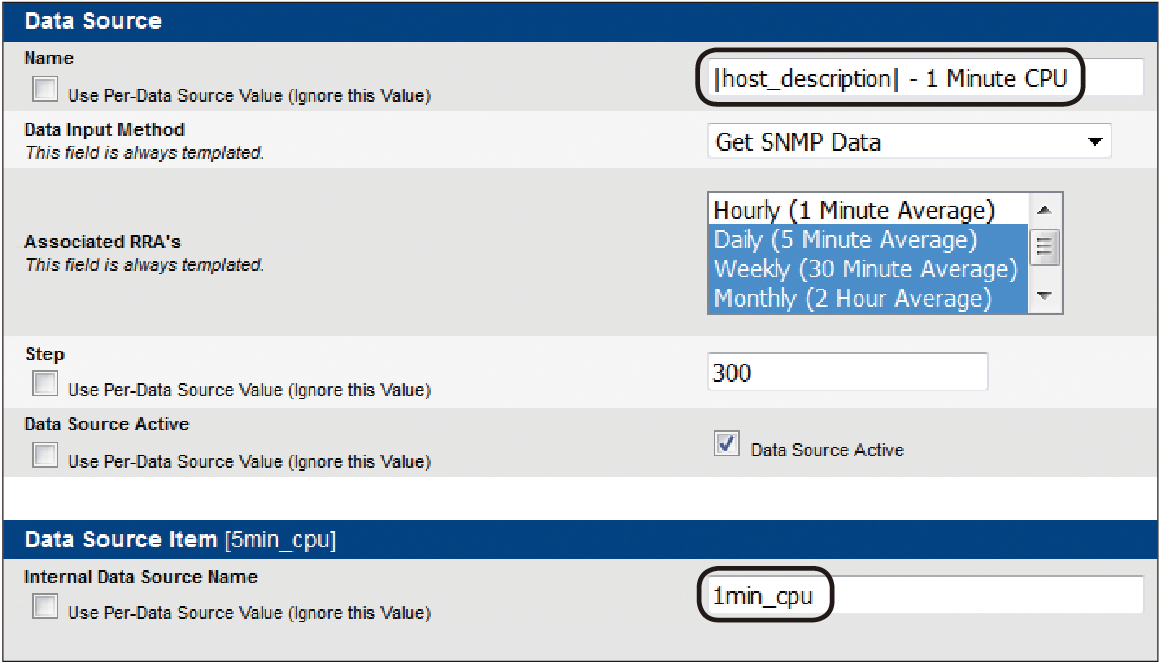 |
| ▲圖4 到Data Template頁面內做設定。 |
來到Custom Data頁面之中,OID原先為.1.3.6.1.4.1.9.2.1.58.0,此OID代抓取每五分鐘資料,請改為.1.3.6.1.4.1.9.2.1.57.0,以抓取每分鐘的資料,如圖5所示。
 |
| ▲圖5 在Custom Data頁面內修改OID。 |
最後,記得按下〔Save〕按鈕,將剛剛的設定儲存起來。
以此要領,如圖6所示,再建立一個名為Cisco Router - 5 Second CPU的Data Template。
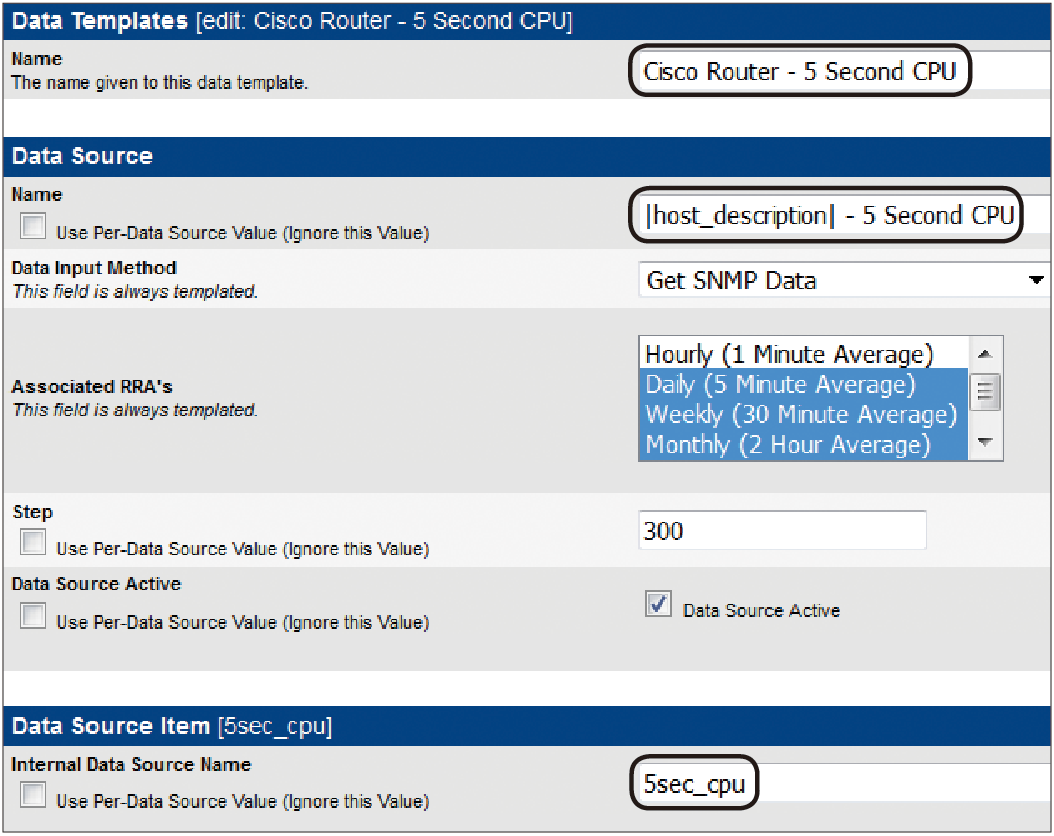 |
| ▲圖6 建立名為Cisco Router - 5 Second CPU的Data Template。 |
OID記得調整為.1.3.6.1.4.1.9.2.1.56.0,當然也別忘了存檔,如圖7所示。
 |
| ▲圖7 將OID修改成.1.3.6.1.4.1.9.2.1.56.0並儲存。 |
完成之後,檢查一下Data Template。如圖8所示,目前Cisco Router應該有三筆資料,各為5分鐘、1分鐘及5秒鐘的CPU使用率。
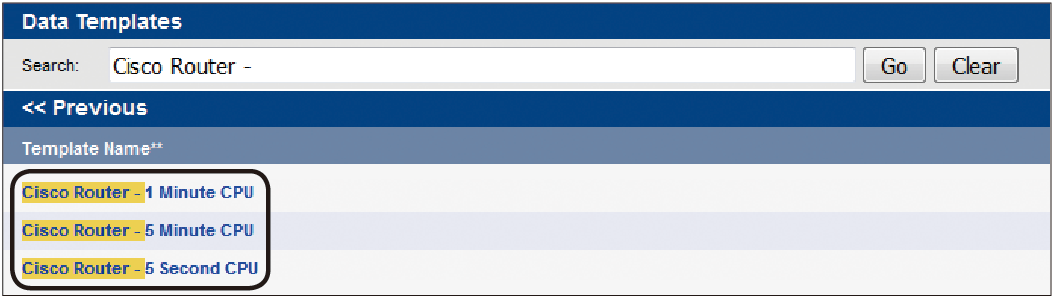 |
| ▲圖8 檢查Data Template。 |
修改Graph Template
點選Templates中的Graph Templates,先將原有的Cisco - CPU Usage點選為【Duplicate】以建立備份檔(隨意命名即可),再進行後續操作,避免因操作錯誤造成無法復原的情形。
接著選擇Cisco - CPU Usage,進行編輯。在此要擴充原有的Graph Item,新增1 Minute CPU及5 Second CPU的項次。
然後,點選Graph Template Items右上方的〔Add〕,新增一筆資料。
如圖9所示,在Data Source欄位內,選擇Cisco Router - 1 Minute CPU (1min_cpu)。顏色(Color)的部分請自行選擇,由於5分鐘的資料為紅色,請選擇差異較大的顏色。
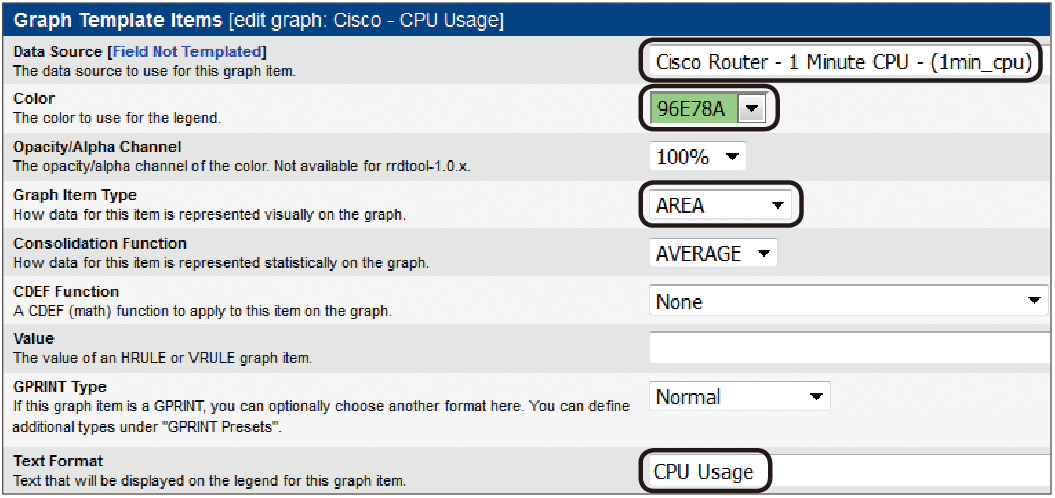 |
| ▲圖9 在Graph Template Items頁面中進行新資料設定。 |
而Graph Item Type使用AREA,Text Format設定則輸入CPU Usage(此為繪圖時的說明欄位,與5分鐘的繪圖相同即可)。
接著要在Graph Template Items依序加入LAST、AVERAGE、MAX這三個數值,以利後續觀察,並各自加上Current、Average及Maximum這些說明文字。
先完成LAST部分,同樣點選〔Add〕,Data Source此時預設為剛建立AREA時選取的Cisco Router - 1 Minute CPU (1min_cpu),然後將Graph Item Type改為GPRINT,採文字輸出,Consolidation Function則選擇LAST,而GPRINT TYPE使用Exact Numbers,並在Text Format輸入Current:,如圖10所示。
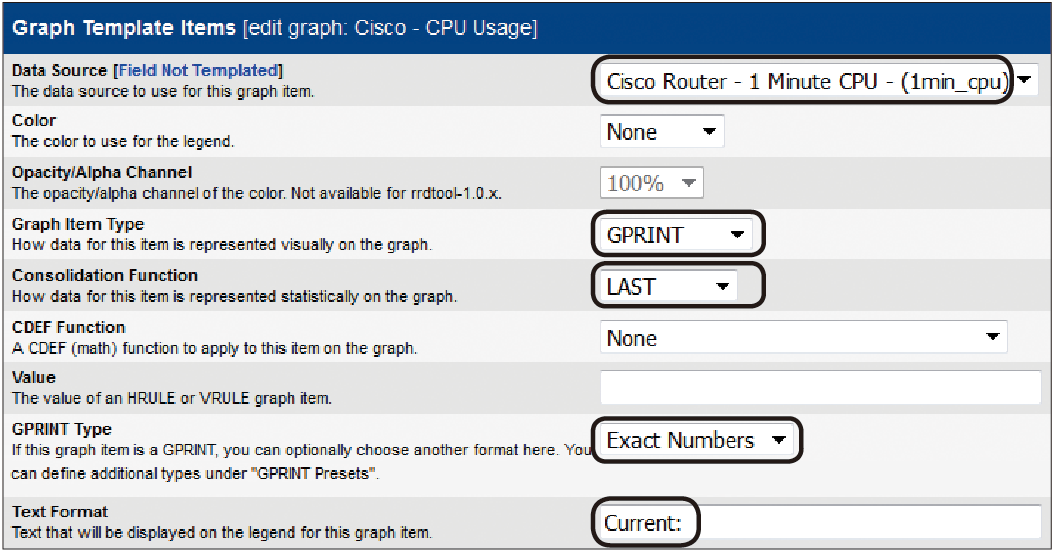 |
| ▲圖10 設定LAST數值內容。 |
接著依序完成AVERAGE及MAX的設定,兩者設定大致與Current相同,在此僅列出差異之處。如圖11所示的Average部分,在Consolidation Function選擇AVERAGE,而Text Format輸入Average:。
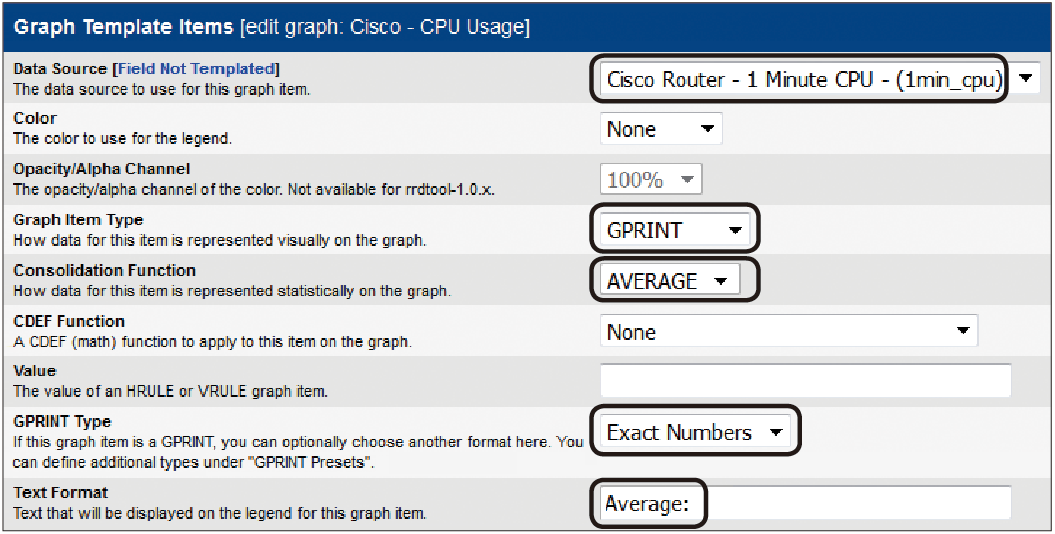 |
| ▲圖11 修改AVERAGE數值。 |
MAX的部分也大致相同。在Consolidation Function選擇MAX,Text Format內輸入Maximum:,由於Maximum是這個Item的最後一項,因此必須勾選Insert Hard Return,讓輸出時強制換行,避免與下一個Item的輸出連接,造成格式錯亂,如圖12所示。
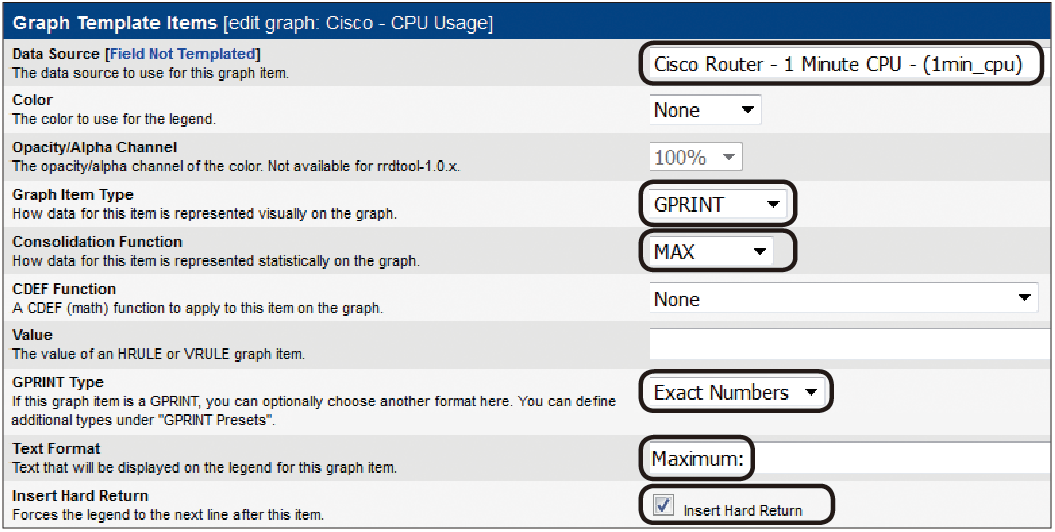 |
| ▲圖12 設定MAX數值。 |
資料均輸入完成後,Graph Template Items設定內容將如圖13所示。
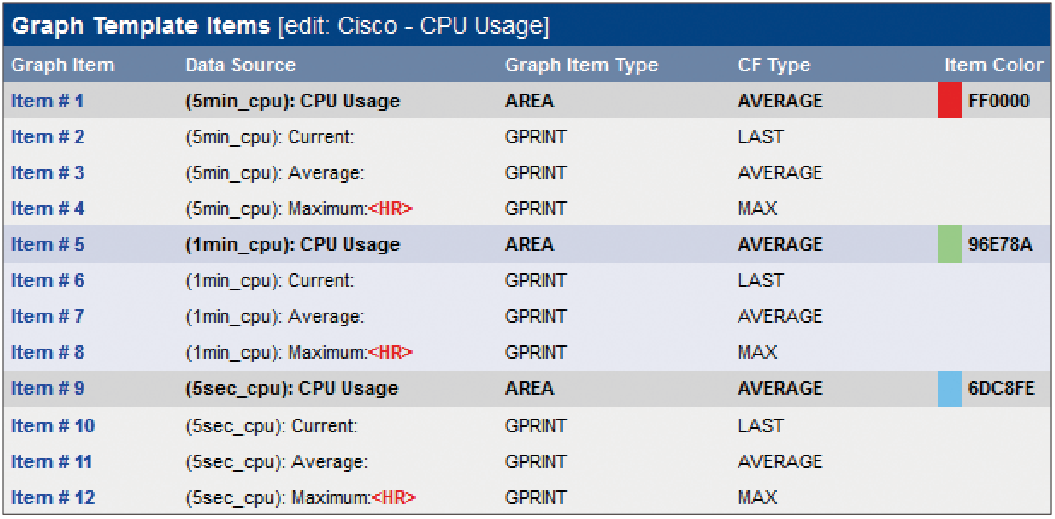 |
| ▲圖13 檢視Graph Template Items設定。 |