上集文章從ClearOS的安裝、初始設定,說到如何新增帳號群組與管理密碼原則,將以上這些最基本的設定都安排好之後,接下來就可以真正動手操作ClearOS這個多功能的伺服器。
設定好郵件網域後,在「Mail Notification」頁面內,必須完成SMTP Server連線的設定。如圖22所示,分別輸入SMTP Server的主機名稱或IP位址以及通訊埠,並設定是否啟用加密連線、連線的使用者名稱、寄件者的E-mail地址。完成設定與更新後按下〔Test〕按鈕,測試發信是否能夠成功。
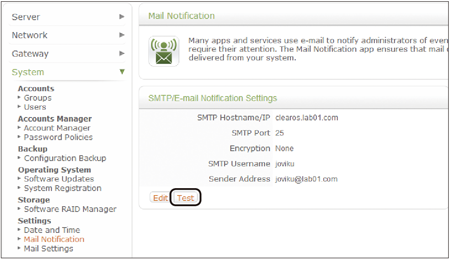 |
| ▲圖22 設定郵件通知。 |
在執行發信測試的過程中,筆者特別測試發送一封郵件至Internet的E-mail信箱。如圖23所示,已成功接收到一封來自ClearOS主機的測試郵件。
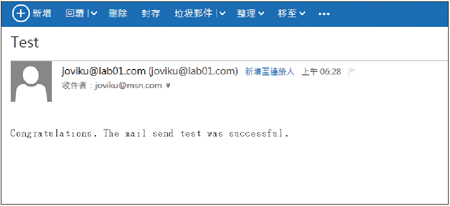 |
| ▲圖23 測試郵件發送。 |
如果當初在建置ClearOS系統時有配置軟體式的RAID陣列設定,便可以透過安裝「Software RAID Manager」套件來設定磁碟陣列狀態的運作報告通知,如圖24所示。這裡只要先將「Monitor RAID」設定為「Enabled」,然後設定自動通知的頻率以及收件者的E-mail地址即可。
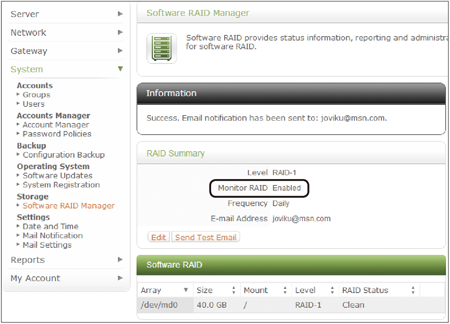 |
| ▲圖24 軟體RAID管理。 |
圖25所示便是一封由RAID監視套件所發送的狀態報告通知。如果其中的「Status」欄位顯示為「Clean」,即表示目前的運作狀態是正常的。
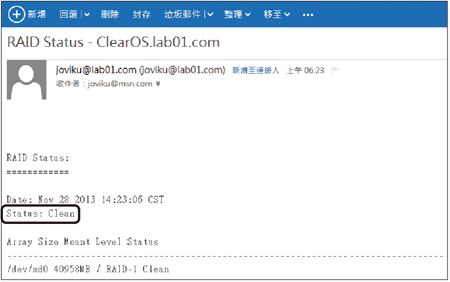 |
| ▲圖25 RAID5運作狀態通知。 |
接著,進行關於郵件防毒套件的設定。如圖26所示,點選至「Mail」→「Mail Antivirus」節點頁面,按下〔Edit〕按鈕來修改一般病毒郵件的原則設定。
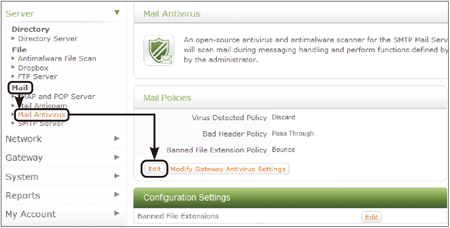 |
| ▲圖26 進行郵件防毒設定。 |
如圖27所示,在「Mail Policies」頁面內可以決定對於所偵測到的病毒郵件之處理原則,例如設定為【Discard】來自動移除惡意的郵件。接著,分別設定有問題的標頭郵件與禁止的副檔名原則,其中禁止的副檔名清單必須先行完成設定。完成設定後,按下〔Update〕按鈕。
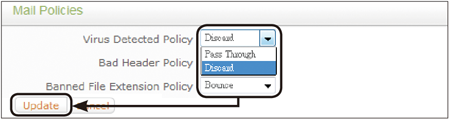 |
| ▲圖27 設定病毒郵件的處理原則。 |
然後會開啟閘道防毒的相關設定,如圖28所示,在壓縮檔掃毒原則的設定部分,可以自訂是否禁止加密檔案的傳送、ZIP檔案所包含的檔案數量上限、ZIP檔案的大小上限、ZIP壓縮檔的層級數量限制以及更新的頻率。
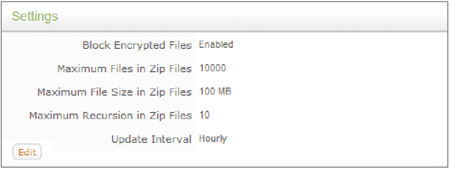 |
| ▲圖28 壓縮檔掃毒原則。 |
最後,設定相關的安全檢測引擎是否要啟用,例如簽章檢測的引擎、啟發式引擎、SSL連線匹配檢驗引擎以及隱匿式URL的檢測引擎,如圖29所示。
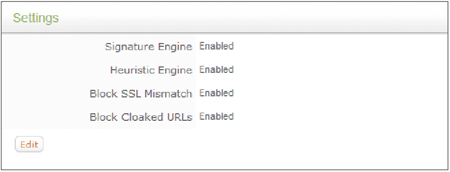 |
| ▲圖29 修改其他安全設定。 |
設定檔案共用服務
既然是一部整合性的多功能伺服器,那麼肯定少不了同時扮演檔案伺服器的角色,以提供從內到外資訊工作者的存取服務。
如圖30所示,在此筆者已經安裝了一個相當優異的檔案共用服務套件「Flexshare」,透過此節點頁面就可以自訂所要加入的共用名稱、Windows的檔案共用位置、權限設定以及決定是否同時開放FTP的連線存取。
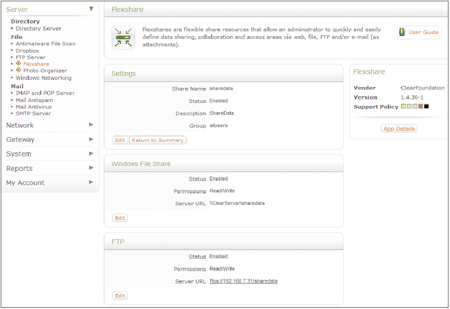 |
| ▲圖30 設定Flexshare組態。 |
圖31所示是筆者所建立的一個共用設定,後續隨時按下〔Edit〕按鈕即可修改設定。此處仍然可以按下〔Add〕按鈕來繼續增加其他共用。
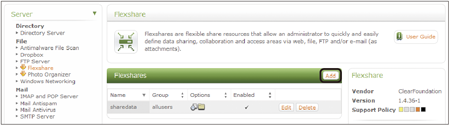 |
| ▲圖31 檢視共用資料夾清單。 |
完成共用的建立後,後續使用者除了可以直接經由內部網路的連線進行存取之外,也可透過FTP的連線來完成遠端的存取。
如圖32所示,便是筆者從另一部安裝FileZilla FTP Client的Windows電腦,進行連線存取共用檔案的範例,使用者可以透過此介面下載或上傳多個檔案。
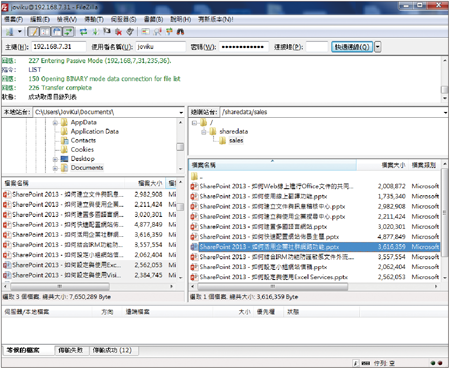 |
| ▲圖32 以FileZilla連線共用。 |