上集文章從ClearOS的安裝、初始設定,說到如何新增帳號群組與管理密碼原則,將以上這些最基本的設定都安排好之後,接下來就可以真正動手操作ClearOS這個多功能的伺服器。
可以將「不要立即連線;先設定好,我稍後再連線」項目勾選,然後按下〔下一步〕按鈕繼續。
當如圖7所示的頁面出現時,輸入準備連線的「使用者名稱」和「密碼」,而「網域」設定可以省略,最後按下〔連線〕按鈕。
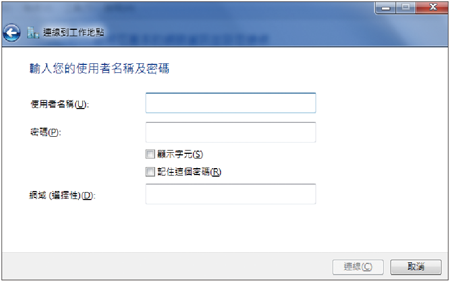 |
| ▲圖7 設定連線帳號密碼。 |
緊接著,Windows 7電腦就會開始嘗試建立與ClearOS主機的VPN網路連線。按下〔跳過〕按鈕繼續,如圖8所示。
 |
| ▲圖8 正在連線VPN。 |
如圖9所示,回到「網路連線」頁面後,選取剛剛所建立的VPN連線圖示,然後按下滑鼠右鍵,並點選快速選單中的【內容】。
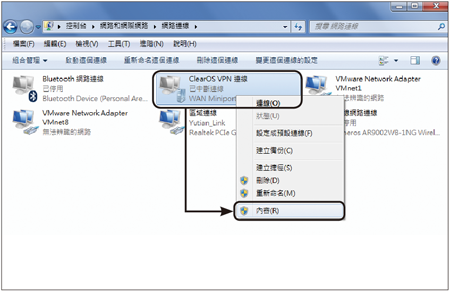 |
| ▲圖9 開啟VPN網路選單。 |
在如圖10所示的〔安全性〕活頁標籤內,建議先將「VPN類型」直接設定為【點對點通道通訊協定(PPTP)】,然後將「資料加密」設為【可省略加密】。最後,將「Challenge Handshake驗證通訊協定(CHAP)」以及「Microsoft CHAP版本2(MS- CHAP v2)」勾選起來,並且按下〔確定〕按鈕完成設定。
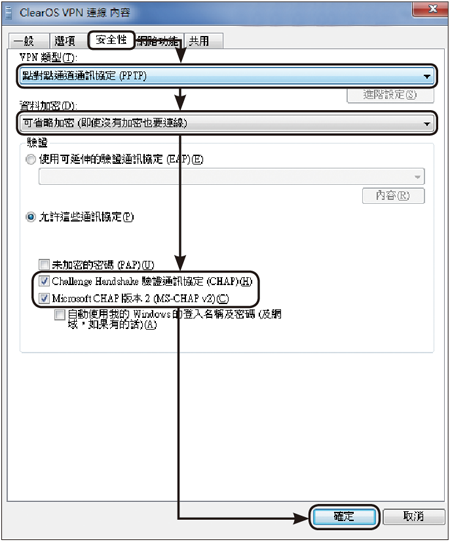 |
| ▲圖10 進行VPN安全性設定。 |
完成VPN網路的連線修改後,接著就可以開啟如圖11所示的VPN網路連線登入頁面。正確輸入ClearOS主機的使用者名稱及密碼,按下〔連線〕按鈕即可進行遠端登入。
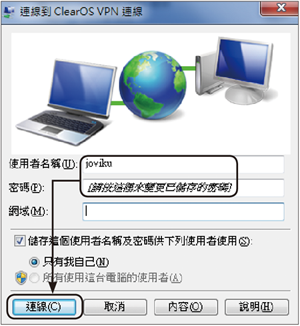 |
| ▲圖11 VPN登入連線。 |
成功完成VPN網路的連線後,可以針對此連線按下滑鼠右鍵,並點選快速選單中的【狀態】,來檢視如圖12所示的〔詳細資料〕活頁標籤內容。
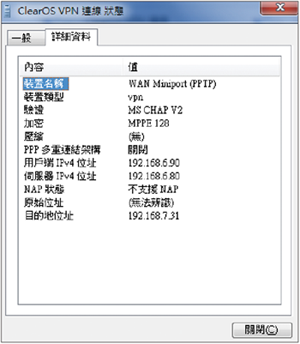 |
| ▲圖12 檢視連線詳細資料。 |
從這裡可以檢視到目前所使用的通訊協定、驗證與加密方式、用戶端與伺服端的IP位址,以及所連線的VPN網路之目的地位址。
成功以Windows 7電腦連線VPN網路後,如果一切正常應該還會出現如圖13所示的「設定網路位置」畫面,在此點選「工作場所網路」。
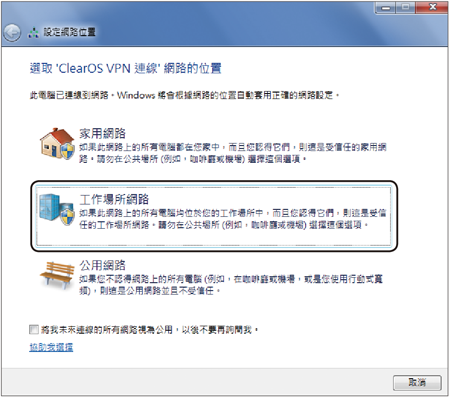 |
| ▲圖13 設定網路位置。 |
最後,試著與企業內部網路的其他電腦連線。最簡單的方式就是以如圖14所示的Ping指令來測試能否進行網路回應。當然,也可以直接使用瀏覽器來連線存取內部的網站應用系統。
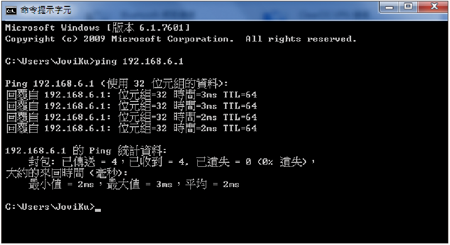 |
| ▲圖14 測試內部連線。 |