Microsoft資訊版權管理功能,在Windows Server 2012 AD RMS結合Office 2013及SharePoint 2013的整合使用下變得更強了。它不僅讓權限原則範本的發布與連接變得更加容易,還支援PDF文件檔案保護,並且加入了指派存取權限給指定群組的便利功能。由於介紹內容頗多,本系列文章將分為上下兩期來介紹。
如圖30所示,在「新增使用者權限」頁面內按下〔新增〕按鈕,將準備授予權限的人員一一加入,然後再個別設定不同人員的存取權限,記得務必將「授與擁有者(作者)無期間限制的完整控制權限」項目勾選。至於「權限要求URL」,可以選擇性設定。最後,按一下〔下一步〕按鈕繼續後面的設定。
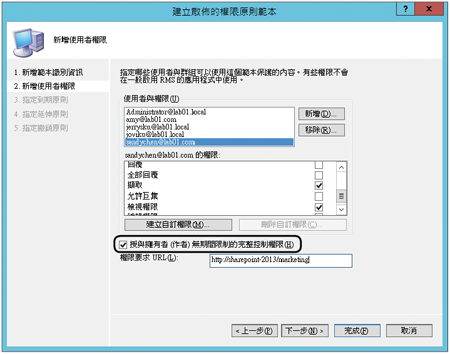 |
| ▲圖30 進行權限配置。 |
隨即來到「指定到期原則」頁面,如圖31所示設定兩種類型的到期日,分別是「內容到期」與「使用權到期」。
前者到期日將使得過期的加密文件無法再次被開啟,必須重新發布一個新的才行。至於後者,則必須重新連線AD RMS主機,取得最新的使用者權限後才能夠決定是否可以繼續開啟此文件。設定完畢按一下〔下一步〕按鈕。
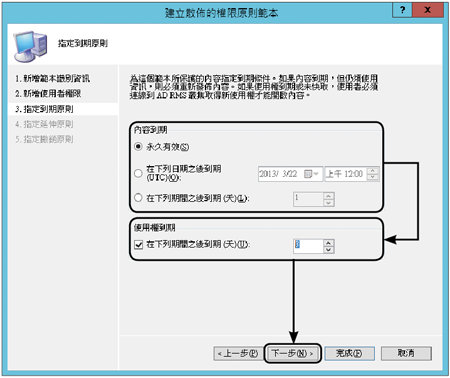 |
| ▲圖31 指定到期原則。 |
在「指定延伸原則」頁面中,則可以決定是否啟用「允許使用者使用瀏覽器附加元件檢視受保護內容」選項,在預設的狀態下是啟用的,如圖32所示。
如果希望每一次存取內容時都要檢查權限,則必須勾選「每次使用內容時,要求新的使用權(停用用戶端快取)」。按一下〔下一步〕按鈕繼續後面的設定。
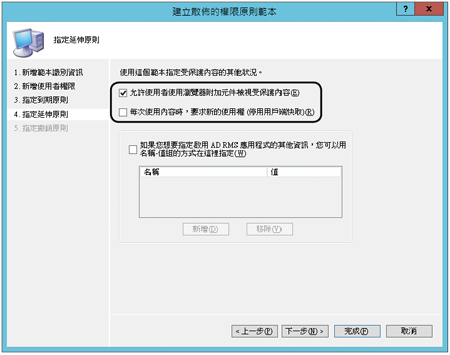 |
| ▲圖32 指定延伸原則。 |
如圖33所示,切換至「指定撤銷原則」頁面,一般並不需要進行任何設定,只要直接按下〔完成〕按鈕即可。
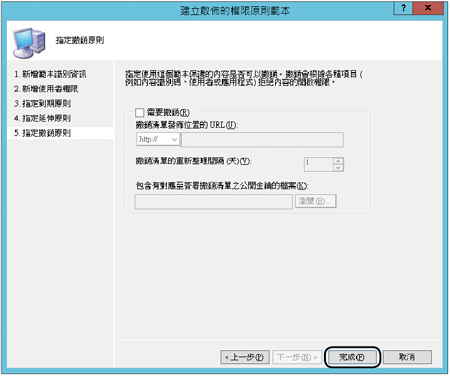 |
| ▲圖33 指定撤銷原則。 |
隨後,如圖34所示在「權限原則範本」節點頁面中已經可以看到剛剛所建立的範本項目。可以隨時針對任一範本項目按一下滑鼠右鍵,然後點選快速選單中的【檢視權限摘要】。
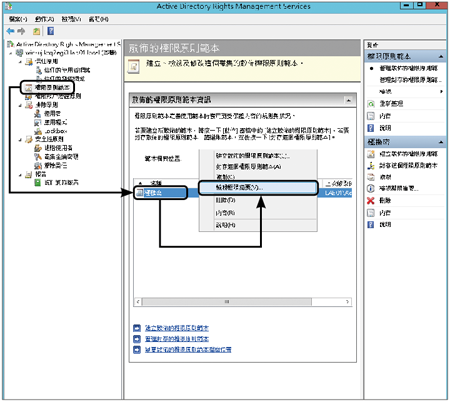 |
| ▲圖34 檢視權限原則範本。 |
此刻出現一個「使用者權限摘要」頁面,如圖35所示可以在這裡檢視此範本中針對每一位人員的權限設定,後續只要是套用此IRM範本的文件,其內容權限的配置便會根據此清單來決定。
 |
| ▲圖35 檢視權限摘要。 |
接下來可以開啟MS Office 2013,嘗試連線套用所自訂的權限原則範本。
如圖36所示,在「檔案」頁面內點選「保護文件」下拉選單中的【限制存取】→【連線至數位版權管理伺服器並取得範本】。
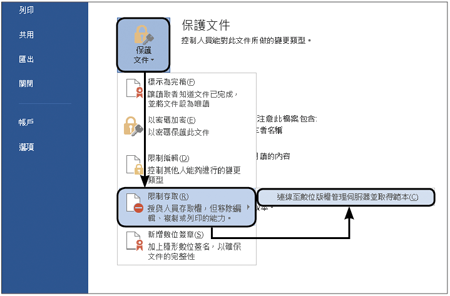 |
| ▲圖36 Office 2013連接權限原則範本。 |
如圖37所示,接著便會看到多出一個預設所沒有的權限原則範本。過去舊版的MS Office與AD RMS結合使用,是無法以這種簡單直接連線的方式來取得最新的權限原則範本清單,而是必須將權限原則範本進行部署。
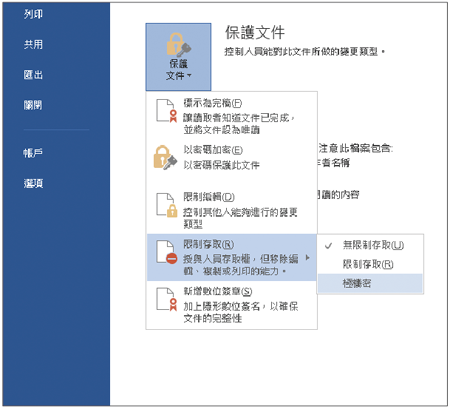 |
| ▲圖37 選擇權限原則範本。 |
待續
承上所述,下集文章將接著介紹Windows Server 2012資訊版權管理整合應用中,有關於自動加密管理的技巧,以及如何整合SharePoint 2013文件庫,與怎樣存取已受保護的PDF文件檔。
<本文作者:顧武雄,Microsoft MVP、MCITP與MCTS認證專家、台灣微軟Technet、TechEd、Webcast特約資深顧問講師,讀者可以透過他的技術Facebook(http://www.facebook.com/profile.php?id=100000322352169)與他聯絡。>