Microsoft資訊版權管理功能,在Windows Server 2012 AD RMS結合Office 2013及SharePoint 2013的整合使用下變得更強了。它不僅讓權限原則範本的發布與連接變得更加容易,還支援PDF文件檔案保護,並且加入了指派存取權限給指定群組的便利功能。由於介紹內容頗多,本系列文章將分為上下兩期來介紹。
如圖21所示,接著從「伺服器管理員」介面的「AD RMS」節點中,針對目前的AD RMS伺服器按一下滑鼠右鍵,然後點選快速選單中的【Active Directory Rights Management Services】,來開啟AD RMS的管理主控台。
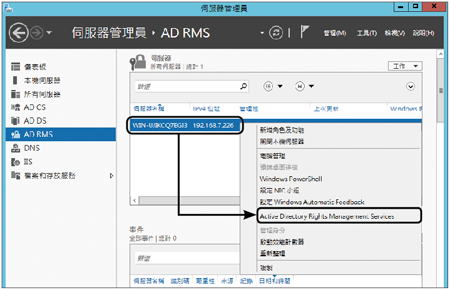 |
| ▲圖21 在伺服器管理員內做設定。 |
圖22所示便是AD RMS管理主控台介面。在此介面中,管理人員可以建立各種不同管理需求的「權限原則範本」,好讓用戶端使用者未來能在Office應用程式中針對不同文件的屬性,挑選想要套用的加密範本。
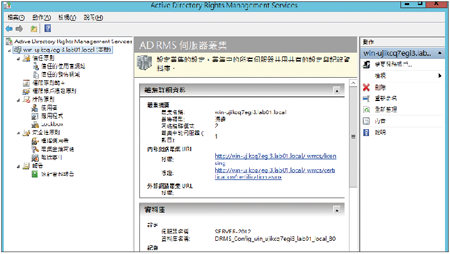 |
| ▲圖22 AD RMS管理工具。 |
使用Office 2013存取保護文件
接下來,介紹Office結合AD RMS文件加密的基本使用。在開啟一份已使用IRM加密的Office文件時,第一次會出現如圖23所示的提示訊息,將「連線到此AD RMS服務時不要再顯示這個訊息」選項取消,然後按下〔確定〕按鈕。
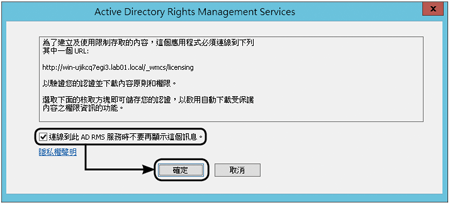 |
| ▲圖23 第一次Office連線。 |
然後,便可以在如圖24所示的「檔案」頁面內,點選開啟「保護簡報」下拉選單(以PowerPoint為例),接著依序點選【限制存取】→【限制存取】來查看保護文件的設定頁面。
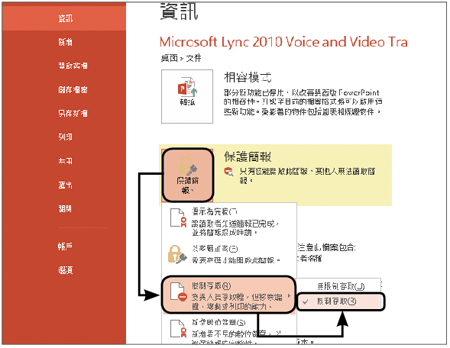 |
| ▲圖24 保護簡報。 |
圖25所示為快速設定IRM權限的頁面,在此可以直接以手動輸入或瀏覽的方式將相關人員加入到「讀取」或「變更」區域內。若要做進階設定,則按下〔其他選項〕按鈕。
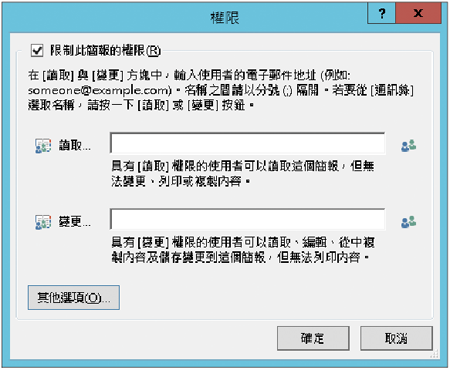 |
| ▲圖25 權限快速設定。 |
而圖26是IRM進階的權限配置頁面,除了能夠在這裡決定哪些人員可以進行本文件的讀取、變更以及完全控制外,還能夠設定文件的到期日、是否允許列印、是否允許具有讀取權限的使用者複製內容、是否允許以程式存取內容。
以到期日的設定來說,一旦文件過期,原先被授予可讀取的使用者將無法再次開啟文件。此外,還可以設定要求權限的網址或E-mail,以提供無權限而想存取的其他使用者之聯絡方式。
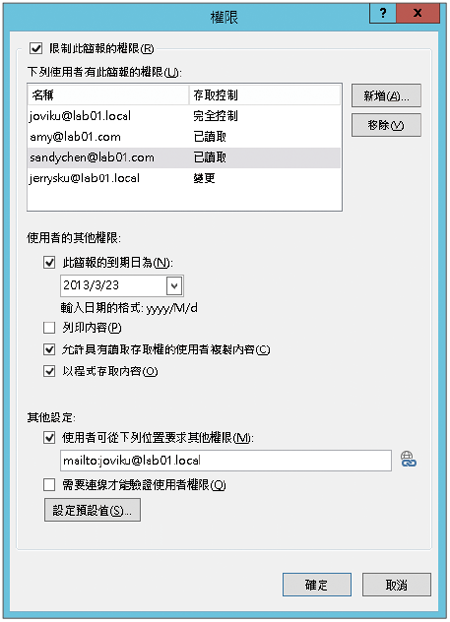 |
| ▲圖26 進階權限設定。 |
配置與使用權限原則範本
接著,學習製作一個IRM的權限原則範本。開啟如圖27所示的AD RMS管理主控台,然後點選至「權限原則範本」節點頁面,在預設的狀態下是沒有任何範本可用的,所以先點選「建立散佈的權限原則範本」連結。
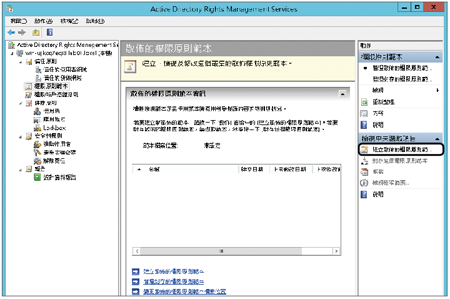 |
| ▲圖27 管理權限原則範本。 |
如圖28所示,隨即出現「新增範本識別資訊」頁面,其中沒有任何「範本識別身分」項目設定,因此再按一下〔新增〕按鈕。
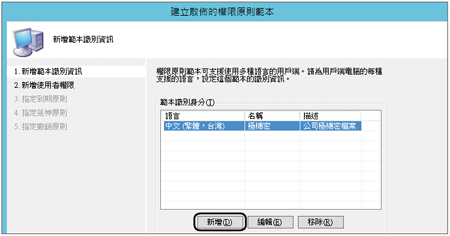 |
| ▲圖28 新增範本識別身分設定。 |
在「新增新範本識別資訊」頁面中,必須先指定新範本所要採用的語言,再輸入新的範本名稱與描述,如圖29所示。按下〔新增〕按鈕後,回到上一個頁面,再按下〔下一步〕按鈕繼續。
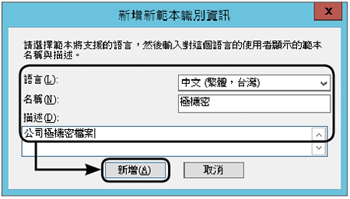 |
| ▲圖29 新增範本識別身分。 |