TeamSpeak是一套免費的跨平台語音通訊系統,從建置、管理、維護到使用都很簡單並且容易上手,接續上集所介紹的伺服端和客戶端安裝步驟以及基本的設定修改之後,本文將繼續說明如何進階設定TeamSpeak 3。
設定進階選項
關於TeamSpeak 3 Server的組態配置相當多,管理員必須經常根據實際的使用需求來稍做調整。如圖36所示,在【Settings】選單中點選【Options】。
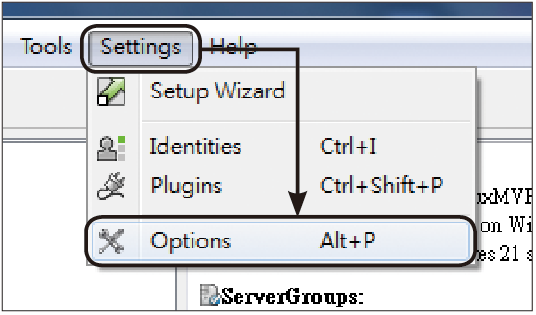 |
| ▲圖36 開啟設定選單。 |
如圖37所示,首先在「Application」頁面內分別設定與伺服器連線有關的組態,以及一些與程式執行時的相關雜項設定。
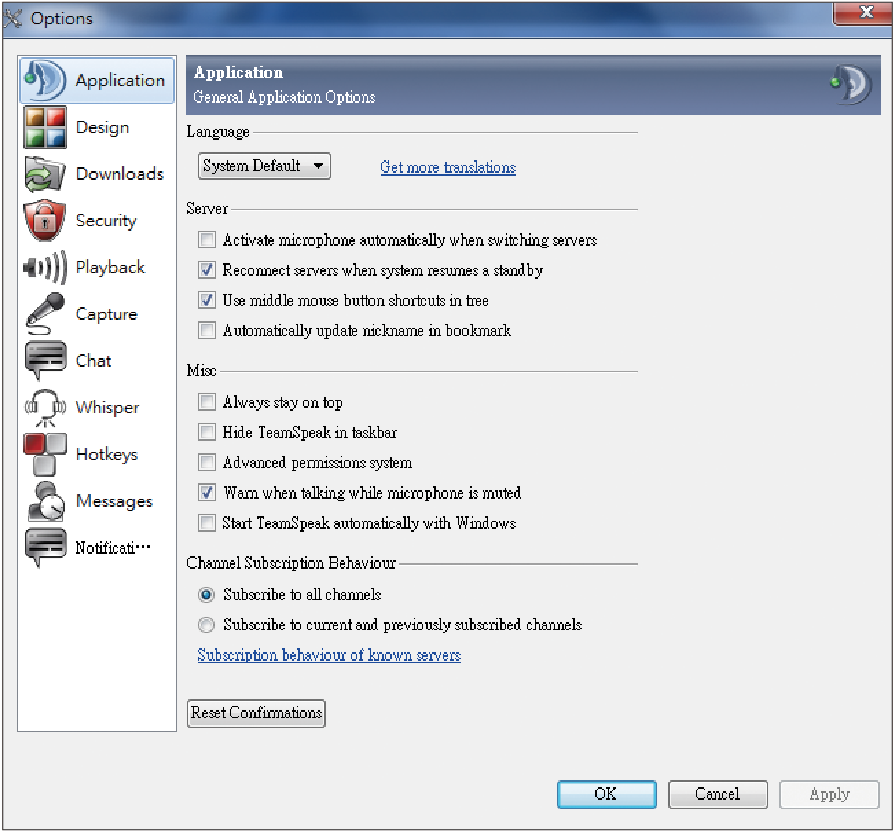 |
| ▲圖37 設定應用程式組態。 |
例如,可以決定是否要在切換不同伺服器連線時,自動啟用麥克風。或者想要在啟動Windows作業系統時,自動執行TeamSpeak 3程式與連線。
在如圖38所示的「Design」頁面中,則可以設定前面所提到的佈景主題套件與樣式,在這裡面還有一個「Transparency」設定,能夠調整TeamSpeak視窗的透明度。
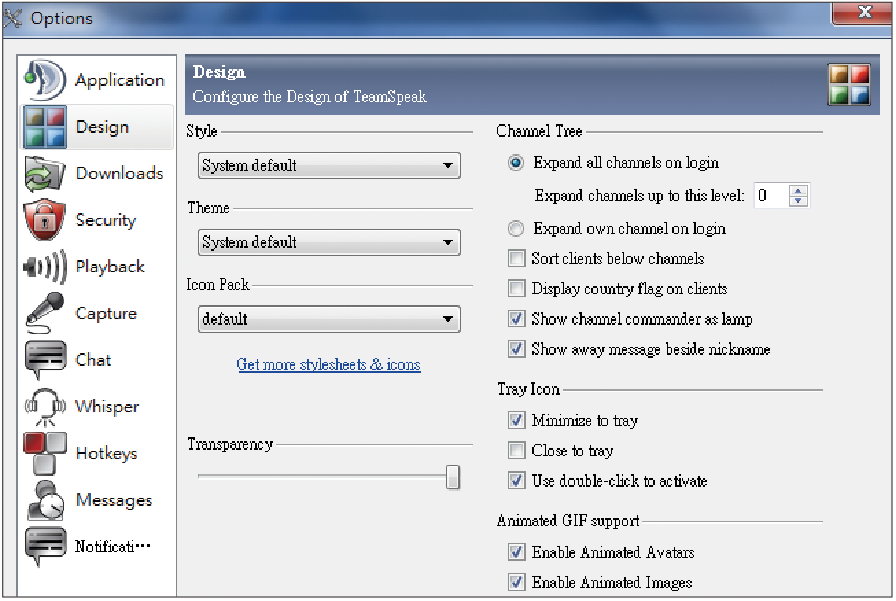 |
| ▲圖38 決定設計組態。 |
接著,則是設定有關頻道樹狀顯示的組態,例如顯示用戶端之所在國家的旗幟圖示。
而「Downloads」頁面中,可以設定預設在頻道中進行檔案下載時的儲存路徑,以及是否要在檔案下載過程中顯示傳輸視窗等等。
此外,還可以自訂檔案上傳與下載所要占用的頻寬限制,兩者預設都沒有限制頻寬,如圖39所示。
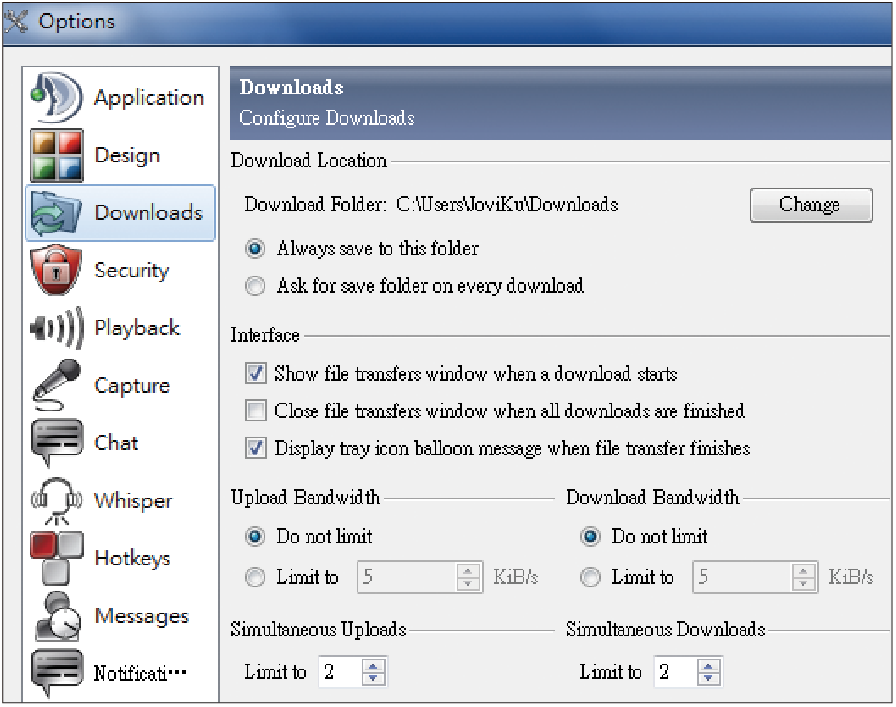 |
| ▲圖39 設定下載組態。 |
切換至「Security」頁面,如圖40所示首先決定是否要儲存頻道的密碼資訊,以及設定一組主要的密碼。
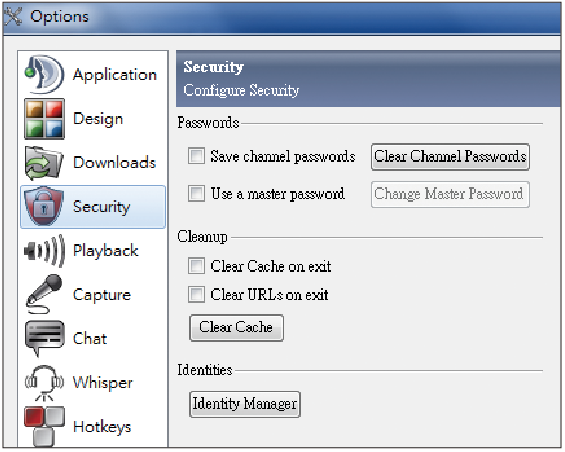 |
| ▲圖40 修改安全組態。 |
接著,設定是否要在程式結束時清除快取與URL資訊,以確保通訊內容的安全性。
如圖41所示,「Playback」頁面中可以調整語音通話以及系統語音的分貝數,設定後,可按下〔Play Test Sound〕按鈕進行測試。此外,也可指定撥放的裝置(Playback Device)與播放的模式(Playback Mode)。
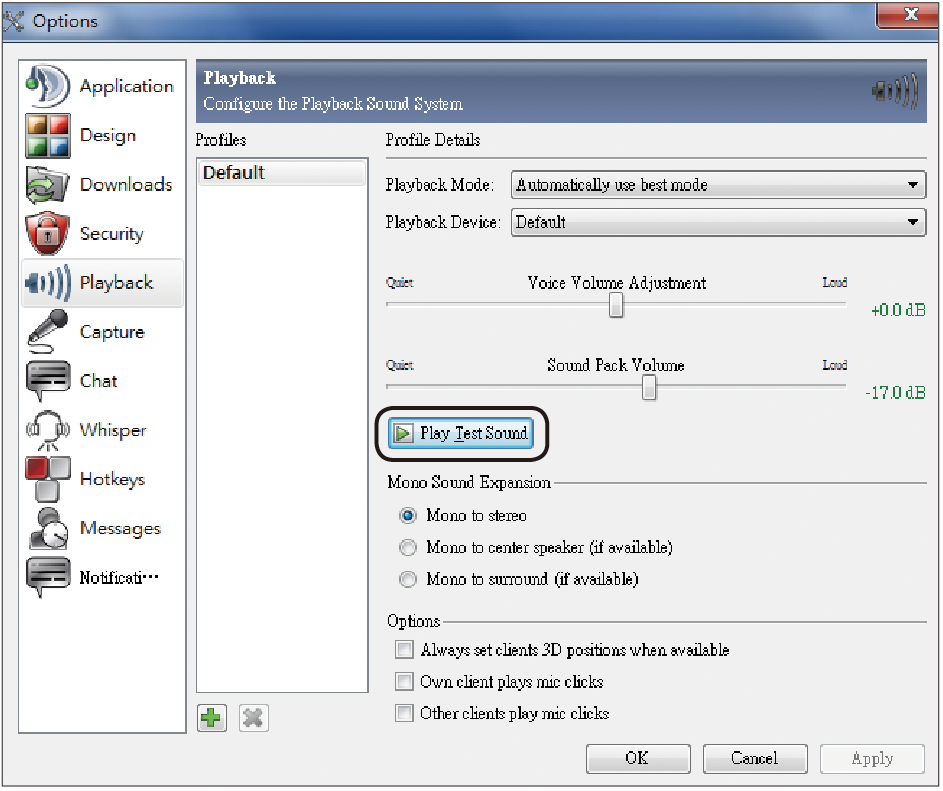 |
| ▲圖41 修改聲音校調組態。 |
如圖42所示,「Capture」頁面中可以修改在安裝時所設定的麥克風啟用方式、可以在此啟用的快速組合按鍵,然後按下〔Begin Test〕按鈕進行測試。如果擔心麥克風回音太大,則將「Echo reduction」選項勾選起來。
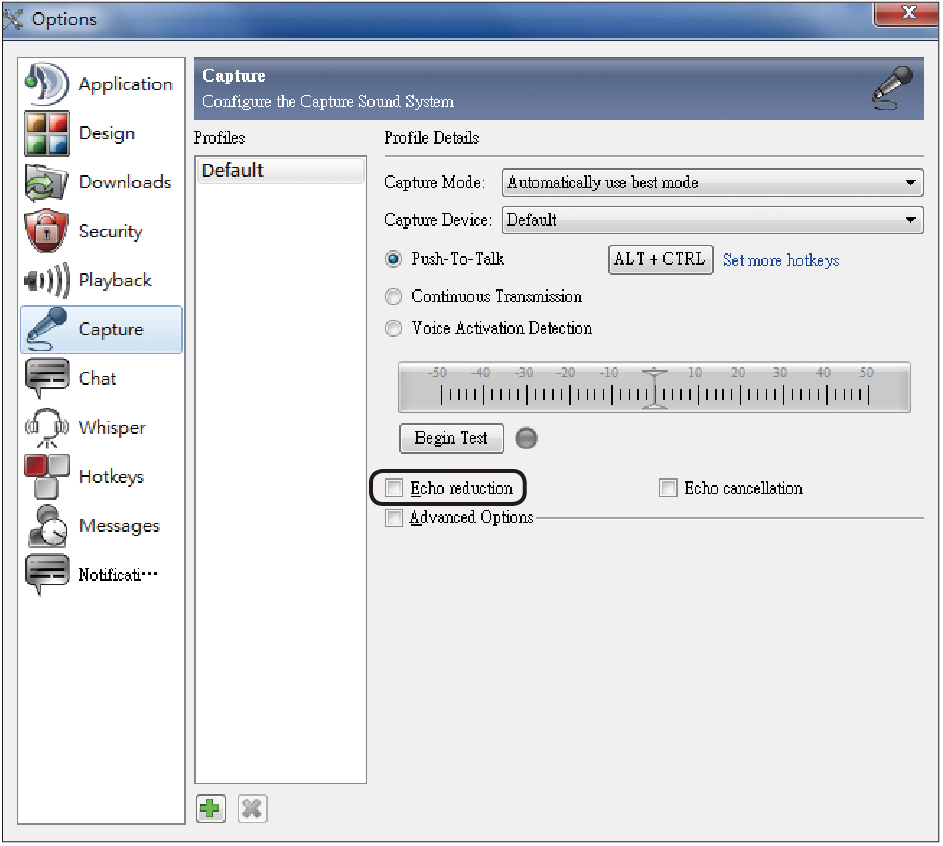 |
| ▲圖42 決定擷取偵測組態。 |
來到「Chat」頁面後,如圖43所示設定交談視窗所能存放的交談記錄筆數(500筆),以設定是否要自動記錄交談內容,預設會記錄頻道與伺服器的交談訊息。最後,則設定交談紀錄的重新載入比數(預設=100筆)。
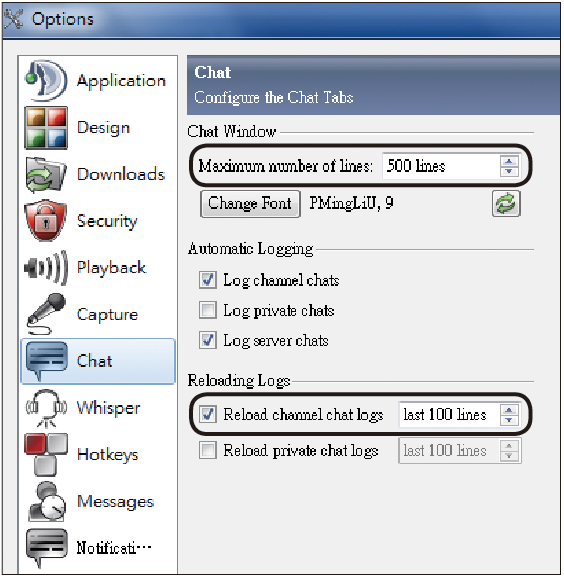 |
| ▲圖43 設定交談組態。 |