TeamSpeak是一套免費的跨平台語音通訊系統,從建置、管理、維護到使用都很簡單並且容易上手,接續上集所介紹的伺服端和客戶端安裝步驟以及基本的設定修改之後,本文將繼續說明如何進階設定TeamSpeak 3。
如果所要連線的伺服器頻道有設定密碼驗證,那麼除了需要在「Channel」欄位輸入頻道的名稱外,還得在「Channel Password」欄位中輸入密碼。
圖28所示的畫面便是已經成功連線TeamSpeak 3 Server,從中可以發現有一些頻道出現鎖頭的圖示,這表示該頻道需要通過密碼驗證才能連線。
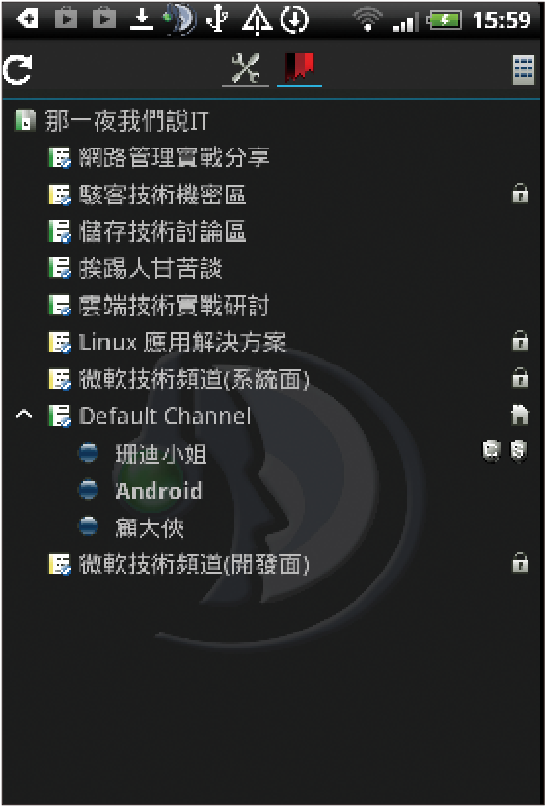 |
| ▲圖28 成功連線TeamSpeak 3 Server。 |
如圖29所示,還可以開啟快速選單來選擇建立頻道、設定離開、顯示聯絡人以及設定使用權限金鑰。
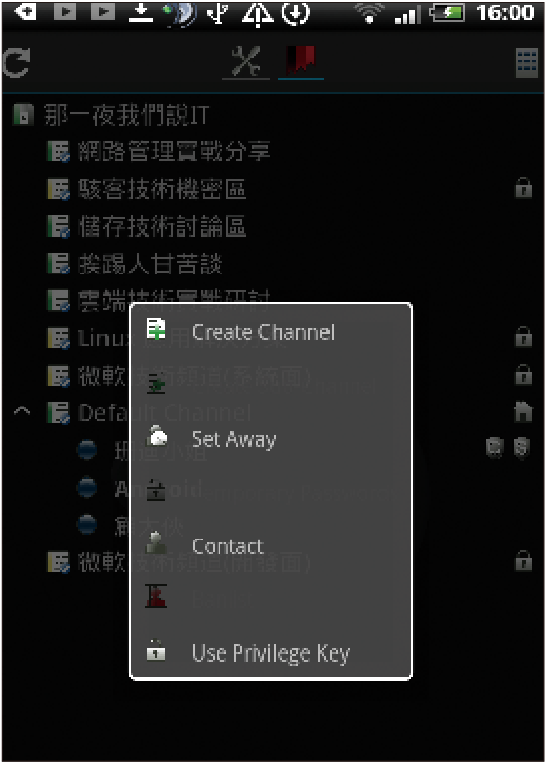 |
| ▲圖29 使用快速選單。 |
如圖30所示,則是直接在手機的TeamSpeak 3介面中進行文字訊息交談。這裡可以針對文字的輸入,設定粗體、斜體以及底線。
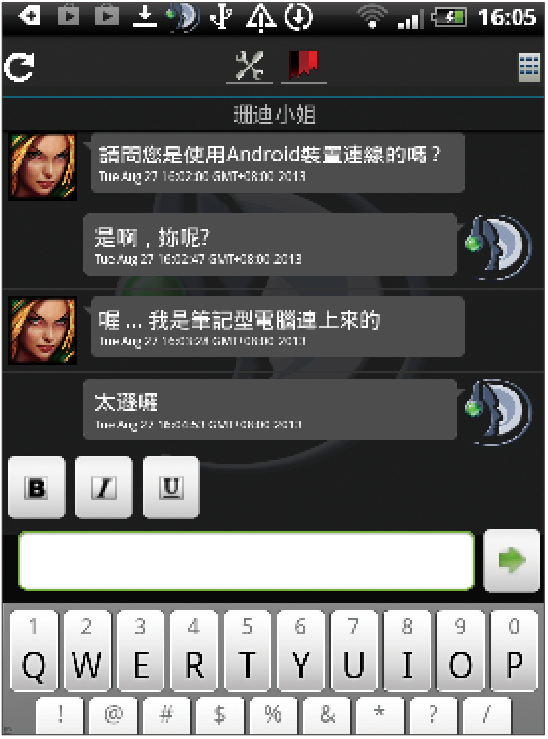 |
| ▲圖30 文字訊息交談。 |
如圖31所示則是執行建立頻道的顯示頁面,對於新頻道的建立,除了必須輸入新的顯示名稱外,也可設定密碼、主題、描述、頻道類型、是否為預設頻道,並指定語音通話的品質。
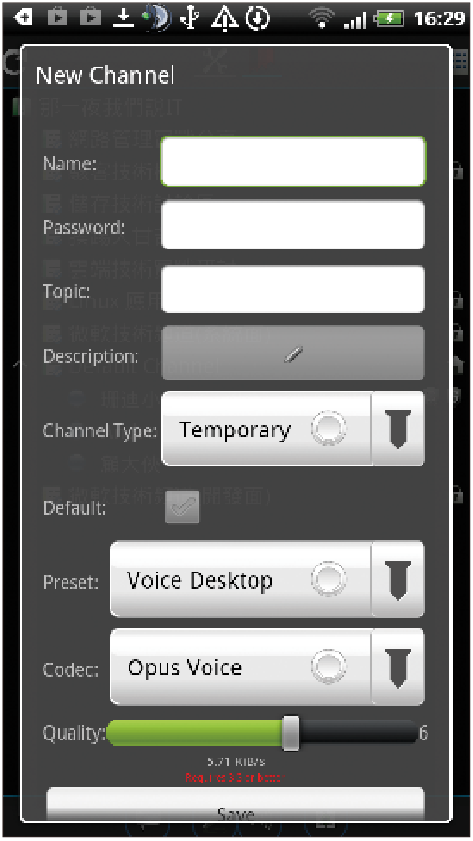 |
| ▲圖31 建立頻道。 |
交談錄音管理
對於TeamSpeak 3 Server主機中的一些重要頻道,像是例行性的會議頻道,這時候便可以藉由錄音的功能進行保存,如此一來,便可以作為負責會議記錄人員的參考,或是作為團隊往後在其他工作決策時的參考。進入頻道後,在正式通話之前,如圖32所示點選【Tools】選單中的【Start Recording】。
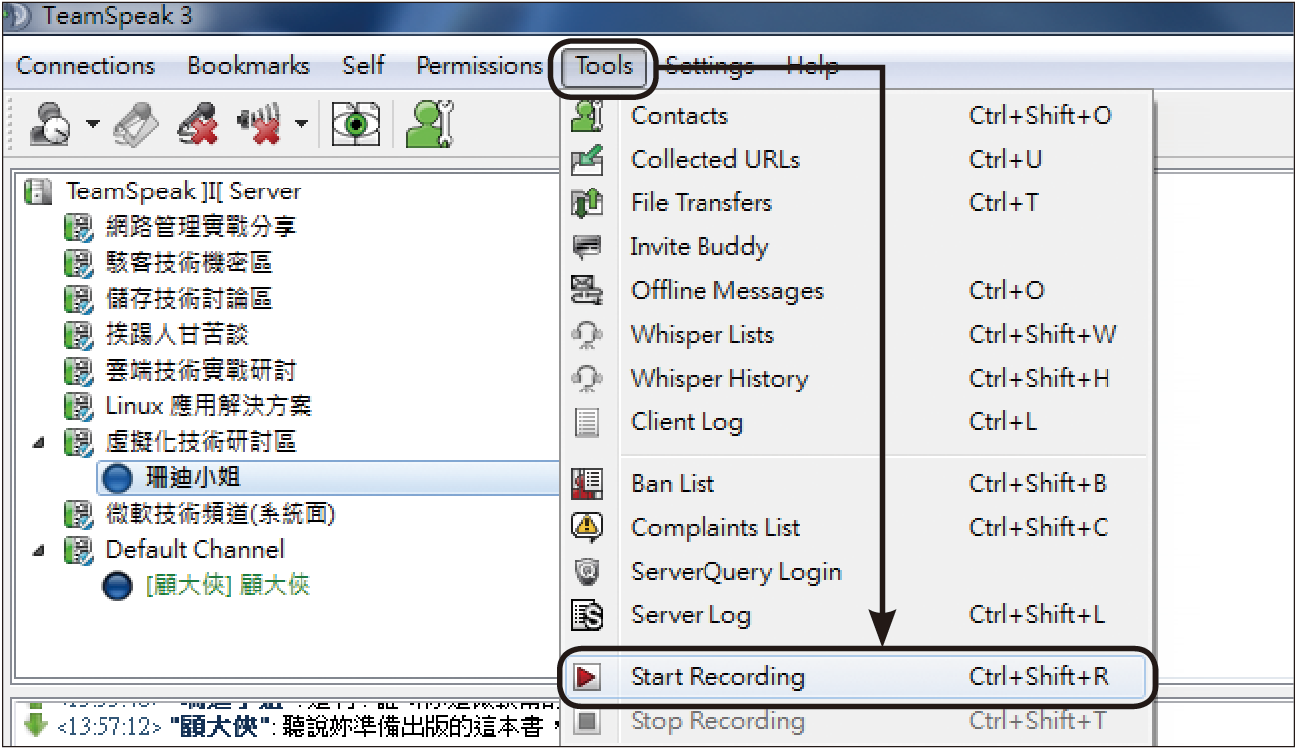 |
| ▲圖32 點選【Tools】選單中的【Start Recording】選項。 |
緊接著將會開啟如圖33所示的存檔設定頁面,將準備儲存的WAV格式指定到適當存放路徑,再按下〔存檔〕按鈕。
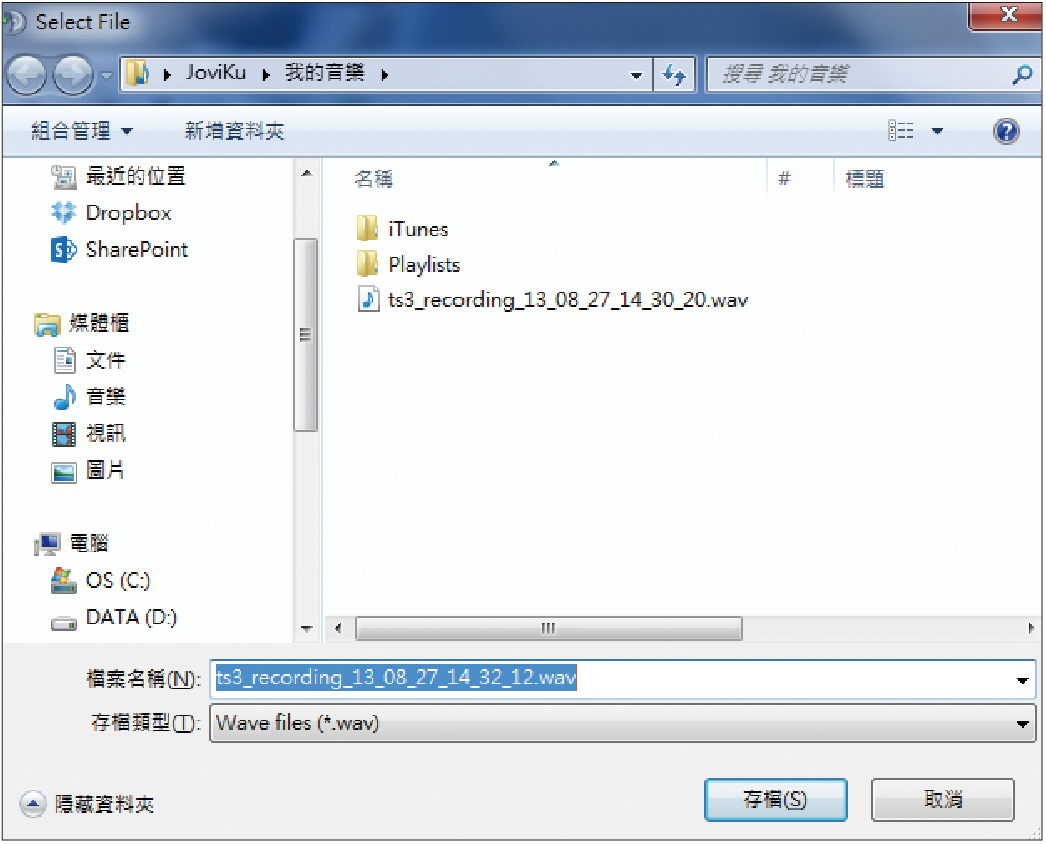 |
| ▲圖33 設定錄音檔位置。 |
如圖34所示,當目前這個頻道的交談過程有人員正在進行錄製時,此人員的圖示上便會顯示「RECORDING」的醒目字眼。
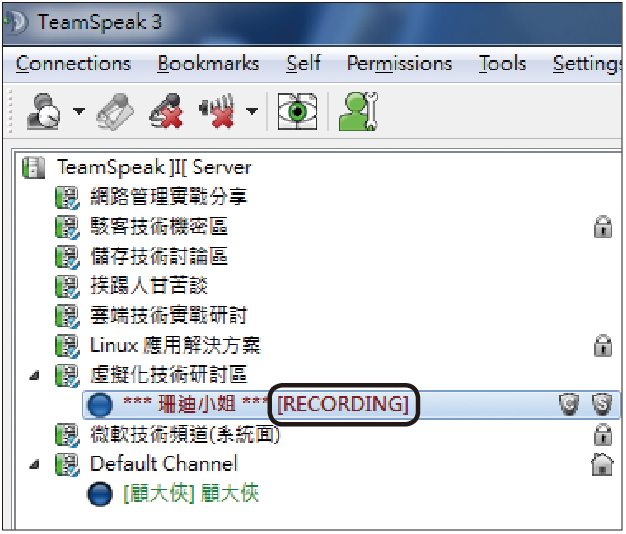 |
| ▲圖34 錄製中。 |
在語音會議結束後,便可以停止目前的錄音作業,如圖35所示,點選【Tools】選單中的【Stop Recording】即可。接著,可以嘗試播放此錄音檔,聽聽語音內容看是否清晰。
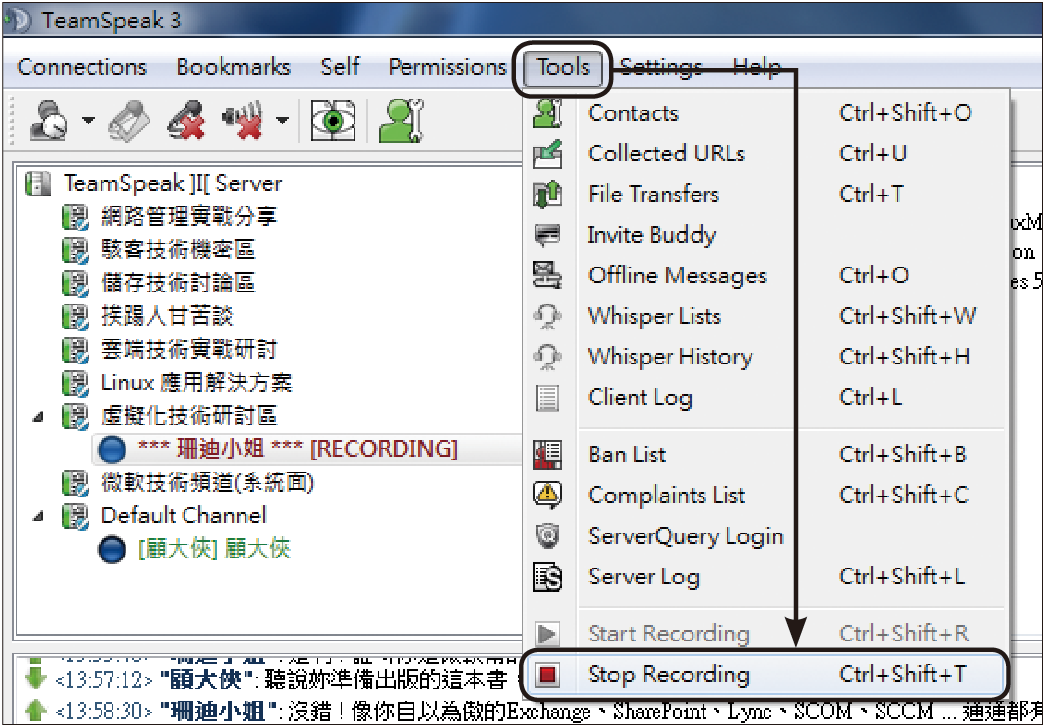 |
| ▲圖35 停止錄音。 |