SharePoint Server 2010可說是非常完整的知識平台架構,IT人員透過其許多內建的功能可以快速地建構出符合企業與識管理需求的知識模版,而在研發人員的巧手下還可以擴充出令人歎為觀止的知識平台。為此,本文將示範其幾項基礎活用技巧,例如加入自製的網站佈景主題、啟用多國語言網站介面、取用個人網站功能、結合Office 2010的同時文件共同編輯等等。
在資源預約的檢視方面,同樣可以從「新增資源」欄位中來加入,點選之後將會開啟資源清單以供使用者挑選與查詢,如此一來,對小組成員與資源的行程安排就一目了然了。
接著要善用的另一項功能是多重新行事曆的檢視,這項功能類似於Outlook 2007與Outlook 2010內的行事曆功能,在SharePoint Server 2010稱之為「行事曆覆疊」,透過它可以很快速地在單一行事曆頁面中識別出所有相關人員與資源的行程配置狀況。
當網站上已建立多個不同用途的行事曆來使用時,若想要讓某些行事曆合併顯示,只要進入「行事曆覆疊」功能頁面進行設定即可。來到如圖16所示的頁面後,可以看到目前已加入覆疊顯示的行事曆清單。點選其中「新增行事曆」連結。
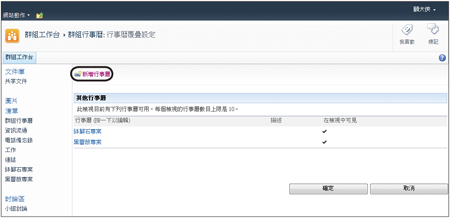 |
| ▲圖16 新增行事曆。 |
接著便可以設定所要顯示的行事曆名稱、類型、描述、色彩、清單、清單檢視以及是否要永遠顯示。在這裡的行事曆類型中還可以選擇Exchange的現有行事曆(例如某個資源行事曆)。而「清單」中必須選取現有要進行覆疊顯示的行事曆,並且選擇以【行事曆】的方式來檢視。
圖17所示是一個典型的覆疊檢視多重行事曆範例,在此以「月」的方式來進行檢視,透過顏色區分的方式可以清楚得知在不同用途行事曆上的行程安排。
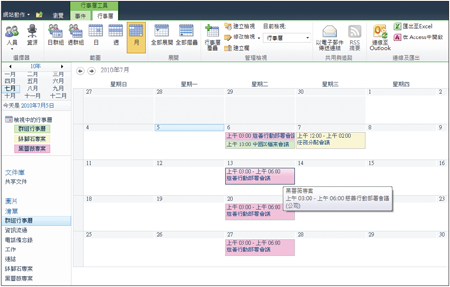 |
| ▲圖17 行事曆覆疊檢視。 |
TOP 5:如何進行群組工作台的專案管理
由於專案管理能力與經驗是如今許多企業在招募人才時的重要評選之一,因此請問在SharePoint Server 2010網站上是否可以讓不同的小組網站建立不同用途需求且專屬的專案工作子網站,以便讓專案經理人能夠在此網站上進行任務的指派、以甘特圖方式追蹤每一項工作的進度,並且集中管理專案進行中的所有文件,以及作為後續其他新專案建立時的資源參考?
這些要求可以辦得到,若想要在現有的網站上建立專案工作的管理一樣也可以。先在建立清單的類型中點選〔專案工作〕圖示,接著便可以在如圖18所示的「專案工作」清單檢視頁面內,設定每一項任務的名稱、附件、開始日期、到期日期、工作狀態、優先順序、前置任務、指派工作的使用者。
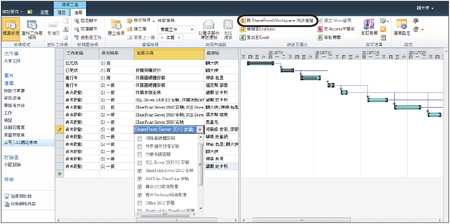 |
| ▲圖18 專案任務配置。 |
完成建立之後,被指派工作的使用者便能夠隨時到這個網站上來更新工作的進度,並且對甘特圖的檢視方式拉近顯示、拉遠顯示、捲動至工作等功能進行調整。
某些時候,專案的成員可能會處在沒有網路可以連線的環境下,例如在客戶的辦公室,若碰到這種狀況,想要在離線的狀態下更新專案進度該怎麼辦呢?就可以透過Office 2010中的SharePoint Workspace來解決這項問題。
操作方法很簡單,只要預先在上述步驟的操作頁面中按下〔與SharePoint Workspace同步處理〕按鈕,即可開啟一個同步提示訊息視窗,然後按下其中的〔確定〕按鈕繼續。
待完成第一次的資料同步之後,將開啟如圖19所示的SharePoint Workspace管理介面。在此,使用者可以從「清單檢視」下拉選單內,選取所要檢視的資料範圍,例如「我的工作」。
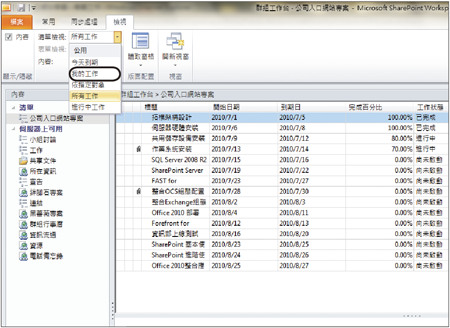 |
| ▲圖19 離線更新專案進度。 |
如果想要修改該工作項目內容與進度,只要按兩下滑鼠左鍵,即可開啟該工作項目的編輯視窗。
由於專案工作在SharePoint網站上是屬於清單類型,因此除了可以同步至SharePoint Workspace,也能夠同步至Excel或Access。
在專案工作網站上點選「在Access中開啟」之後,將會開啟如圖20所示的設定視窗,在此選擇「連結至SharePoint網站上的資料」,然後按下〔確定〕按鈕。
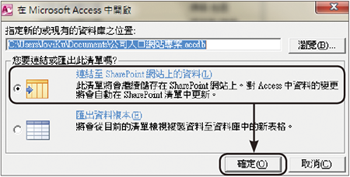 |
| ▲圖20 同步Access 2010。 |
如圖21所示,在Access 2010介面中,一樣可以編輯專案工作,甚至對不同的工作項目加入或移除附件檔案,完成修改後,按下〔儲存至SharePoint網站〕按鈕。
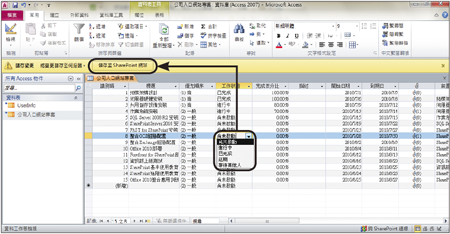 |
| ▲圖21 編輯專案進度。 |
隨後選擇將此Access資料庫檔案(*.accdb)儲存到SharePoint網站上的某個文件庫內。完成儲存之後,該專案工作清單的資料也將隨之更新。