SharePoint Server 2010可說是非常完整的知識平台架構,IT人員透過其許多內建的功能可以快速地建構出符合企業與識管理需求的知識模版,而在研發人員的巧手下還可以擴充出令人歎為觀止的知識平台。為此,本文將示範其幾項基礎活用技巧,例如加入自製的網站佈景主題、啟用多國語言網站介面、取用個人網站功能、結合Office 2010的同時文件共同編輯等等。
先在網址的「URL」設定中選取前面所建立的「my」受管理路徑,然後是範本選擇部分,挑選預設的語言,並且在「選取範本」清單中從「企業」類別裡選取「我的網站主機」。最後,設定該網站集合的主要管理員與次要管理員。
在後端管理中建立個人網站集合之後,使用者便可以登入SharePoint網站首頁,並點選右上角登入名稱下拉選單中的「我的網站」連結。這時候,會開啟如圖10所示的頁面。
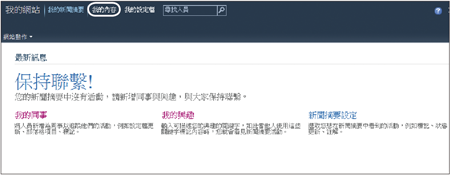 |
| ▲圖10 我的新聞摘要。 |
這個頁面將來會成為每一位使用者在社交網路中的重要個人首頁。此時,點選左上角的「我的內容」連結,開始建立自己的個人網站。
如果系統管理員已經在後端的「我的網站設定」頁面內允許使用者挑選語言,那麼緊接著會開啟網站語言選擇頁面。選取想要的語言之後按下〔確定〕按鈕。
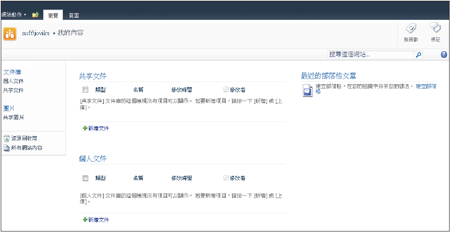 |
| ▲圖11 個人網站建立完成。 |
圖11是一個最初的個人網站範例,使用者可以在此置放個人的文件、共享的文件以及建立屬於個人的部落格,讓後續其他的使用者能夠存取與追蹤到這些分享的資訊。
TOP 4:如何進行群組工作台的行事曆管理
請問SharePoint Server 2010所提供的行事曆功能,對一個協同合作的專案團隊能夠有哪些幫助?可否提供一個實際操作的範例?
行事曆的使用在群組協同作業中是最重要的一環,曾經在工作上使用過Exchange Server行事曆管理功能的人,相信再也無法接受使用傳統E-mail系統中的單機行事曆功能,因為少了這項功能,個人與團隊的生產力將明顯下滑。
如今,在SharePoint Server 2010中也將行事曆的管理功能加以強化,讓使用者可以在網站上直接享有群組行事曆所帶來的好處。初步建立好群組工作台的小組網站之後,在預設狀態下,就已經有一個群組行事曆可以使用。
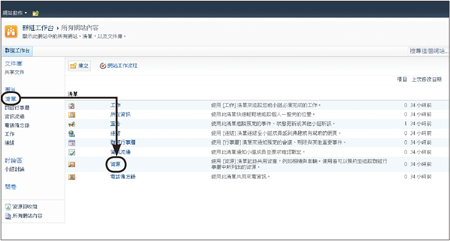 |
| ▲圖12 群組工作台清單管理。 |
不過,在使用之前必須先建立在會議邀請過程中可能會使用到的各項公司資源,例如會議室、投影機、車輛等等。先點選至「清單」頁面,然後在如圖12所示的頁面內點選「資源」連結。
接著開啟「資源-新增項目」頁面。請根據公司實際環境逐一新增將提供給用戶預約的各種設備,每完成一筆設定就按一下〔儲存〕按鈕。圖13所示是陸續完成新增的各項資源,後續一樣可以回到此頁面中來新增、刪除、修改資源。
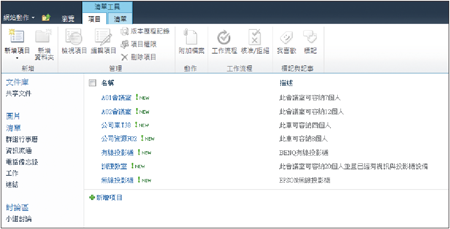 |
| ▲圖13 資源清單。 |
接下來,一般使用者便可以開始新增會議的邀請。在這個版本中,使用者若想要安排會議邀請將非常容易,就像是在使用Outlook。以群組的每日行事曆檢視為例,只要將準備安排的時間範圍拖拉出來,然後點選「新增」連結即可。
隨後會開啟如圖14所示的「群組行事曆-新增項目」設定頁面。先透過通訊錄將與會者一一加入,接著再將會使用到的各項資源全部新增到左邊的窗格內。
緊接著,在「空閒/?忙碌」窗格內就會看到與Outlook相同之每一位與會者及資源的空閒/?忙碌資訊。
除此之外,下方還有一個〔檢查重複預約〕按鈕可以快速查詢是否有重複預約的狀況發生。另外,也可以針對此會議邀請加入附件檔案,以及將其設定為週期性會議,並且自動建立一個專屬的會議工作區來作為往後的資訊追蹤。完成設定之後,按下〔儲存〕按鈕即可。
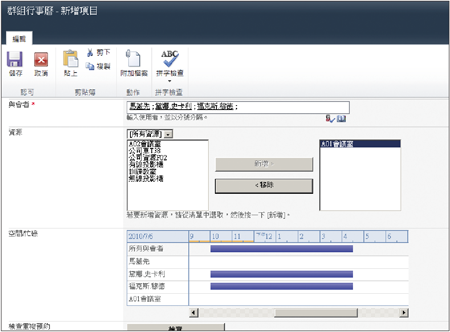 |
| ▲圖14 會議邀請設定。 |
在群組行事曆中,一般還會使用到另一項功能,那就是隨時查詢某些同事的行程安排,或是查詢特定資源目前已經被哪些使用者預約了。在SharePoint Server 2010中,只要在目前群組行事曆的檢視中點選「新增人員」欄位旁的通訊圖示,將會開啟如圖15所示的通訊錄頁面,然後加入所有要查詢的使用者即可。
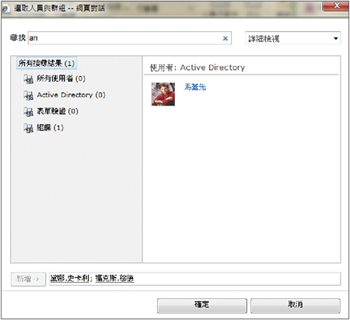 |
| ▲圖15 新增人員設定。 |