SharePoint Server 2010可說是非常完整的知識平台架構,IT人員透過其許多內建的功能可以快速地建構出符合企業與識管理需求的知識模版,而在研發人員的巧手下還可以擴充出令人歎為觀止的知識平台。為此,本文將示範其幾項基礎活用技巧,例如加入自製的網站佈景主題、啟用多國語言網站介面、取用個人網站功能、結合Office 2010的同時文件共同編輯等等。
從過去到現在,Microsoft所推出的各項系統整合解決方案,其最終的目的無非都是為了提升知識工作者的生產力以及強化企業競爭力而努力,以SharePoint系列產品的整合規劃來說,它就是一個最佳的企業員工協同合作知識入口平台。
以最新發行的SharePoint Server 2010架構設計來說,已經能夠緊密無縫地與商業智慧後端管理系統(SQL Server 2008 R2)、整合通訊平台(Exchange Server 2010與Lync 2010)以及整個用戶端的Office應用程式(Outlook、Excel、Word、PowerPoint、Access、InfoPath、SharePoint Workspace等等)完美整合。
接著,就來實際了解SharePoint Server 2010在協同合作應用上的幾項新功能,以及實際的操作設定秘訣。
TOP 1:如何加入自製的網站佈景主題
我曾經想在SharePoint Server 2007中加入自訂的佈景主題,但在實際了解之後卻發現這似乎不是一件容易的事,因此想知道在SharePoint
Server 2010中是否有更簡單的方式可以達成?
在前一個版本SharePoint Server 2007中,如果想要加入自訂的佈景主題,在作法上真的是有些複雜。如今,在SharePoint Server 2010中若想快速加入一個自訂的佈景主題,則只要透過PowerPoint 2010來製作即可。
先開啟一個空白的PowerPoint頁面,之後從「設計」頁面中挑選一個內建的佈景主題來套用,然後點選功能表【檔案】→【另存新檔】。而後在「存檔類型」下拉選單內選擇【Office佈景主題】選項,並且挑選適當儲存的本機路徑即可。
接下來,透過IE瀏覽器連線開啟準備套用佈景主題的SharePoint網站,然後從「網站動作」下拉選單中點選【網站設定】。
接著,在頁面中點選「網站佈景主題」連結,進入之後點選「主題庫」連結。隨後,在如圖1所示的主題庫頁面內點選「新增項目」連結,將前面建立好的佈景主題檔案加入。
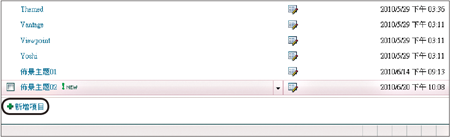 |
| ▲圖1 新增佈景主題。 |
回到「網站佈景主題」頁面,便可以看到剛剛加入的自訂佈景主題項目,選取之後,還可以進一步微調佈景主題的顏色與字型,然後按下〔預覽〕按鈕查看套用效果。若確認沒有問題,按下〔確定〕按鈕即可。
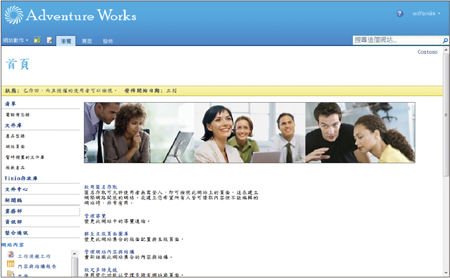 |
| ▲圖2 完成佈景主題套用。 |
圖2為使用PowerPoint 2010佈景主題套用在預設企業入口網站頁面的範例,除了顏色相關配置有所變化外,所有的字型顯示也會跟著變化。
TOP 2:如何啟用多國語言網站介面
由於跨國的企業越來越來多,因此企業知識入口網站必須能夠及時提供多國語言的切換功能。請問SharePoint Server 2010是否可以建置擁有多國語言的介面?還是只能沿用前一版的作法呢?
在前一個版本的SharePoint Server 2007中,如果想要讓不同語系的用戶使用所屬的語言介面,在沒有客製化設計的情況下,只能夠分開建立不同語系的子網站以供不同語系的用戶使用,而在入口網站的首頁部分,則是統一使用英文頁面來呈現。
目前,在SharePoint Server 2010中已經做到讓使用者能夠在所處的網站頁面內即時地切換顯示語系,也就是說,不再需要因語系不同而分散在不同語系的網站內。
作法很簡單,首先連線到以下的網址下載所需要的語言套件,並且在伺服端完成安裝。
Microsoft SharePoint Server 2010、Project Server 2010、Search Server 2010、Office Web Apps 2010多國語言套件下載網址:
http://www.microsoft.com/downloads/details.aspx?displaylang=en&FamilyID=046f16a9-4bce-4149-8679-223755560d54
緊接著,在所要設定的網站頁面內,如圖3所示點選「網站動作」下拉選單的「網站設定」選項。
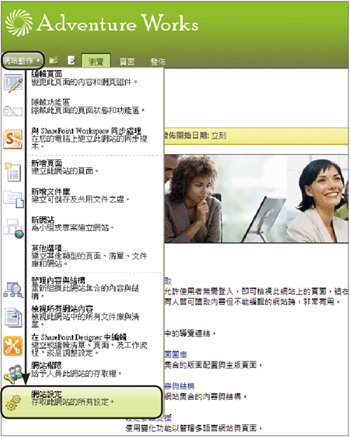 |
| ▲圖3 網站動作選單。 |