採用Hypervisor的獨立硬體虛擬化技術已發展到極致,而另一種以Containers為基礎的虛擬化技術卻早已經開打,從最早的Linux Docker到如今的Windows Containers、Hyper-V Containers以及這裡所要介紹的VMware Photon OS,虛擬化容器技術將一步步並行於企業私有雲的運作環境,現在就來學習如何在VMware ESXi 6.0 U2主機中建立這款超輕量型的容器虛擬機器。
方法很簡單,先執行「networkctl」命令查看目前哪一個乙太網路是處於configured的狀態下(假設是eth0)。接著便可以下達「cat > /etc/systemd/network/10-static-en.network << "EOF"」命令,建立一個靜態網路的連線設定檔,其組態範例內容參考如下:
完成上述設定檔的建立之後,緊接著執行「chmod 644 10-static-en.network」命令來完成權限配置。最後,再下達「systemctl restart systemd-networkd」命令,讓該設定檔案內容生效。往後若需要修改,只要執行「vim /etc/systemd/network/10-static-en.network」命令即可。
一旦啟用靜態網路的連線之後,預設啟用的DHCP動態IP位址設定功能,勢必也得關閉才行,執行「vim /etc/systemd/network/10-dhcp-en.network」命令來編輯此設定檔,並將內容中的「DHCP=yes」設定值修改成「no」,然後再執行「systemctl restart systemd-networkd」命令。
Photon OS的網路服務在系統啟動時便會自動執行,若想要管理網路服務相關的設定,可以透過systemd-networkd、systemd-resolvd以及networkctl等系統命令進行。
如果想要檢查目前網路服務的運行是否正常,則執行「systemctl status systemd-networkd」命令,執行後如果Active欄位顯示「active (running)」,就表示此服務正常運行中。
倘若要查詢目前的IP位址資訊,除了使用傳統的ifconfig命令外,也可以使用官方建議的「ip addr」命令。執行該命令後,如圖21所示便可以查看到各個網路介面目前所配置的IP位址與MAC地址等資訊。其他常用的命令像是「arp -a」,也可以改用「ip neigh」。
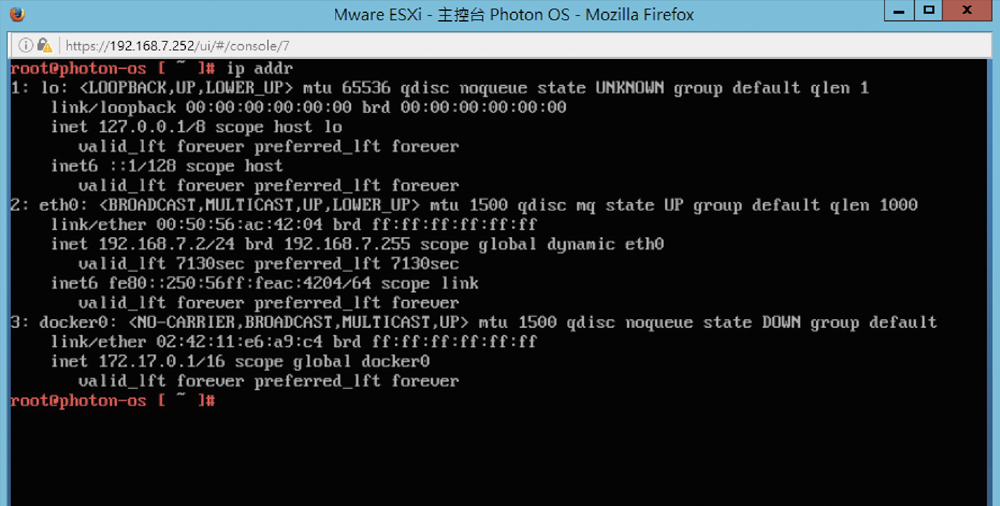 |
| ▲圖21 檢視網路IP基本資訊。 |
完成安裝Photon OS之後,如果每一次的操作管理都得開啟此虛擬機器的主控台,使用起來肯定會相當不順手。為了解決這個問題,必須在此作業系統中啟用SSHD的服務,並且讓root帳戶可以遠端連線登入。
設定方法是,先下達「vim /etc/ssh/sshd_config」命令來開啟如圖22所示的設定檔內容,然後找到PermitRootLogin和UsePAM設定列,並將其值都修改成「yes」,然後儲存並離開。
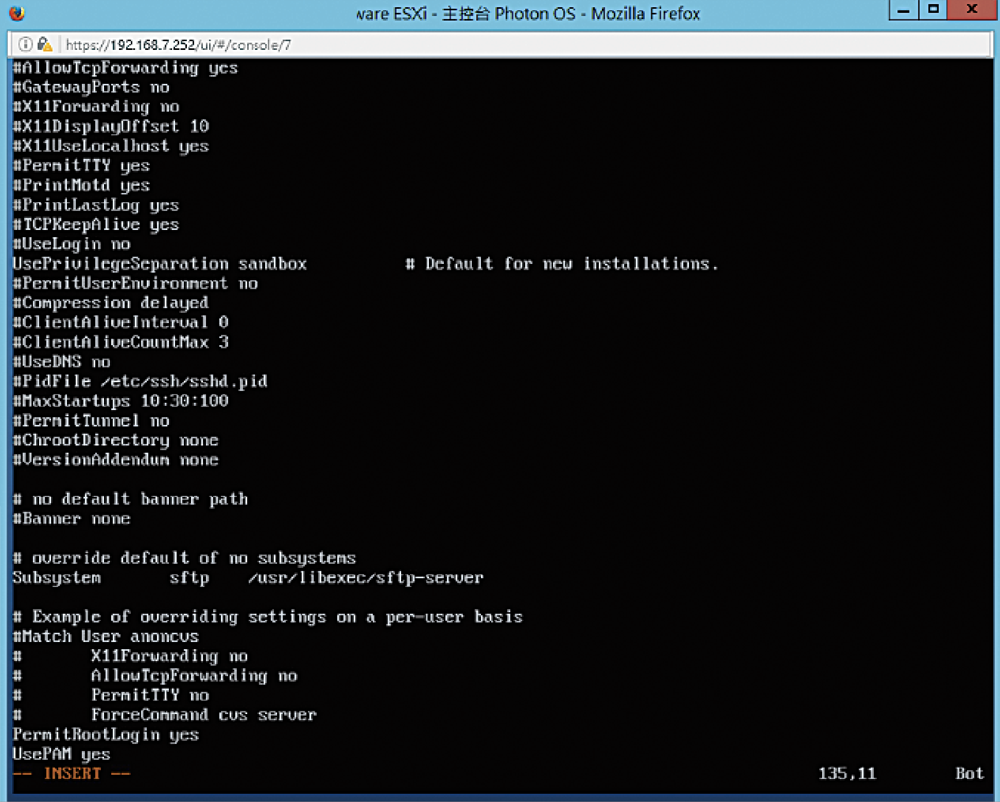 |
| ▲圖22 修改SSHD設定檔。 |
修改完SSHD設定檔之後,如圖23所示執行「systemctl restart sshd」命令來重新啟動sshd服務。如果想要確認sshd服務的狀態,只要下達「systemctl status sshd.service」命令,即可確認服務是否正在執行中。
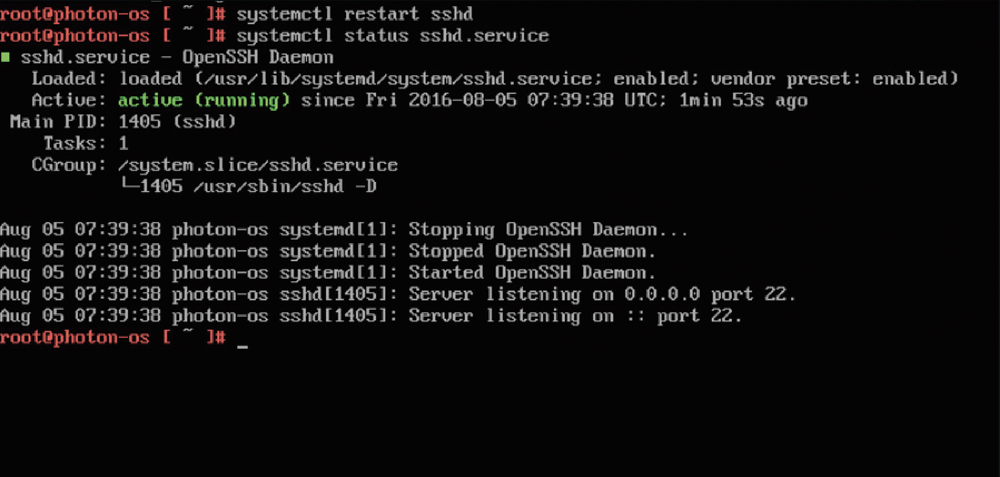 |
| ▲圖23 重新啟動SSHD服務。 |
完成SSHD服務設定並啟動之後,後續在網路中任何一部有SSH Client套件的Linux電腦上執行「ssh root@主機IP位址」命令,就能夠進行遠端的root登入。
至於若是Windows的電腦想要進行連線的話,則先安裝自己熟悉的任何一種SSH圖形介面用戶端程式。建議不妨試試Bitvise SSH Client,可以到如下所示的官方網站免費下載安裝。
.?Bitvise SSH Client官方下載網址:https://www.bitvise.com/ssh-client-download
完成安裝並執行Bitvise SSH Client後,如圖24所示只要在〔Login〕頁籤內輸入所要連線的Photon OS主機IP位址、root帳號,並按下〔Login〕按鈕,就能夠進行連線。
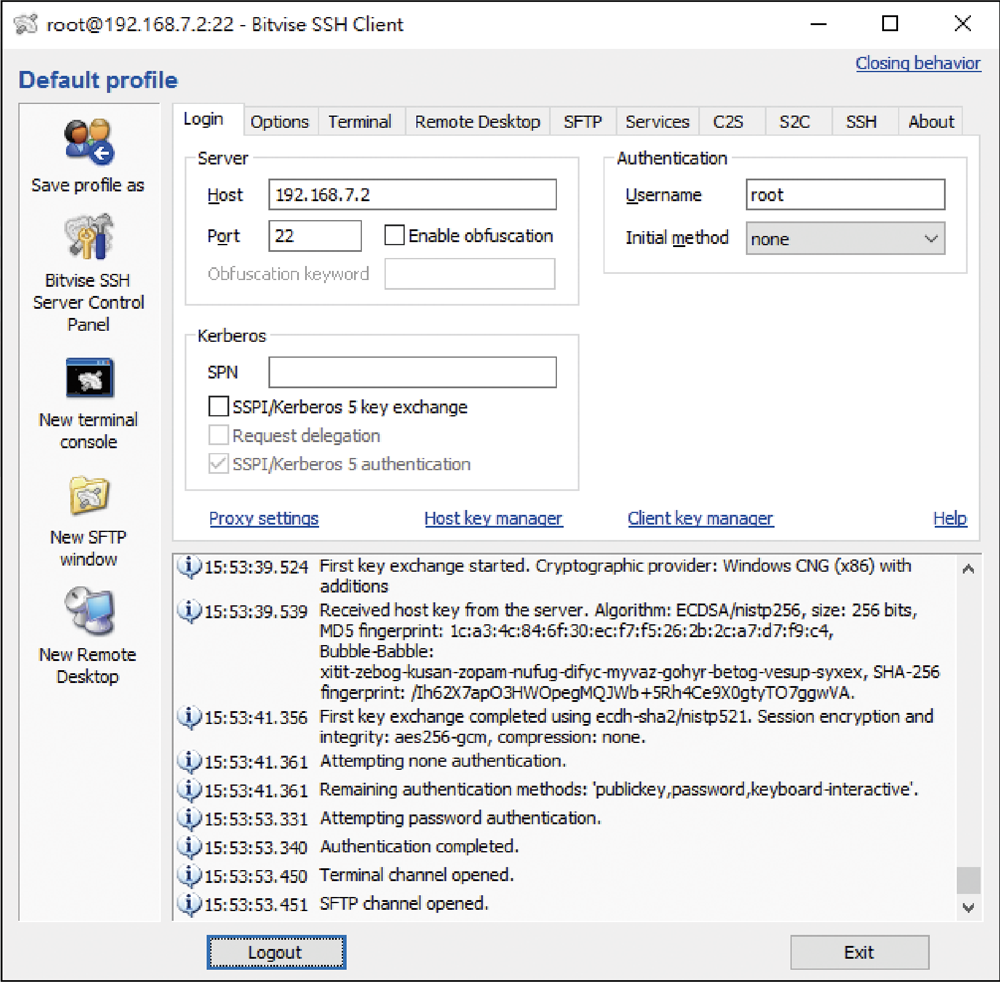 |
| ▲圖24 使用Bitvise SSH Client。 |
圖25所示是按下〔Login〕按鈕時所出現的密碼詢問視窗,若希望在成功登入之後可以順便修改密碼,則將其中的「Change password」選項勾選起來。然後,按一下〔OK〕按鈕。
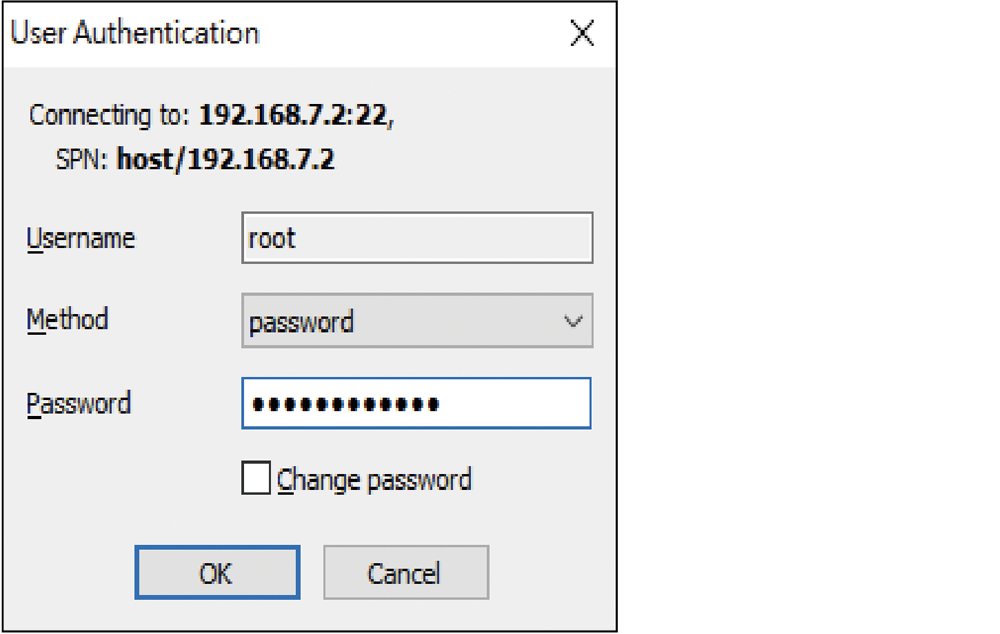 |
| ▲圖25 使用者登入驗證。 |
成功連線遠端的Photon OS主機之後,也可順道使用SFTP功能,在如圖26所示的視窗介面中快速進行雙方檔案互傳。
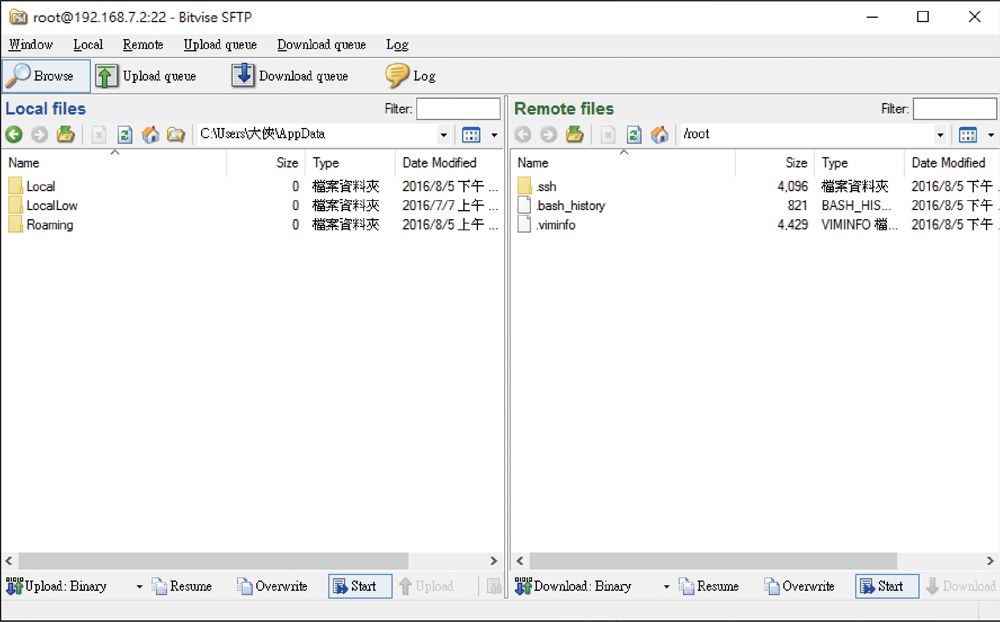 |
| ▲圖26 遠端SFTP連線管理。 |