採用Hypervisor的獨立硬體虛擬化技術已發展到極致,而另一種以Containers為基礎的虛擬化技術卻早已經開打,從最早的Linux Docker到如今的Windows Containers、Hyper-V Containers以及這裡所要介紹的VMware Photon OS,虛擬化容器技術將一步步並行於企業私有雲的運作環境,現在就來學習如何在VMware ESXi 6.0 U2主機中建立這款超輕量型的容器虛擬機器。
在「網路」節點頁面中,則能夠管理連接埠群組、虛擬交換器、實體NIC、VMkernel NIC、TCP/IP堆疊以及防火牆規則。舉例來說,如果需要設定某個VMkernel NIC所要啟用的服務流量時(例如Fault tolerance logging),也可以在此開啟編輯設定頁面。
最後來看看「主機」右鍵選單的操作,可以快速地進行新虛擬機器的建立、關機或重新開機、啟用或停用SSH與主控台Shell功能、進入或離開維護模式、設定鎖定模式,如圖7所示。
若想要改切換至已經建立過的vCenter Server連線管理,或是需要中斷與原有vCenter Server的連線,則必須改從「主機」節點的「動作」下拉選單中來進行。
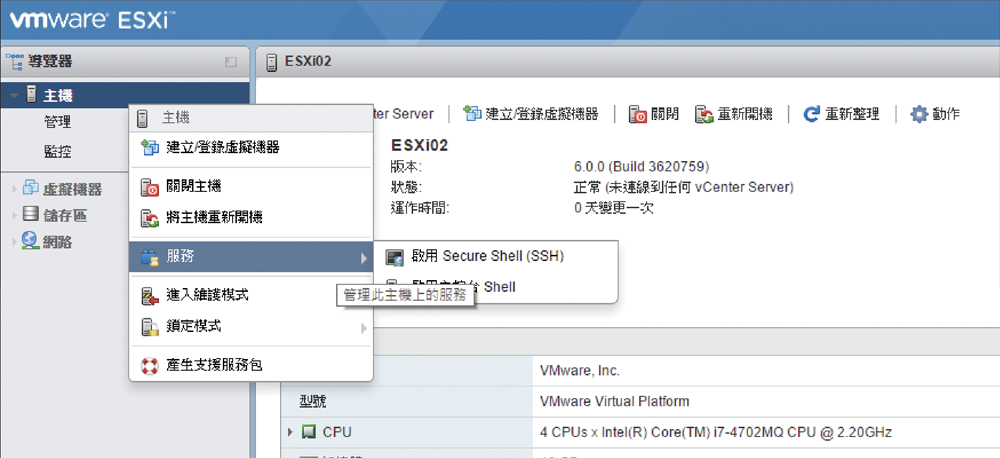 |
| ▲圖7 使用「主機」右鍵選單。 |
安裝及使用Photon OS
目前最新正式發行的Photon OS 1.0,在官方網站(https://vmware.github.io/photon/)提供了多種部署方式的專用檔案,讓有需要的IT工作者可以自行下載,包括完整的ISO安裝映像檔、已在vSphere最佳化設計過的OVA檔案(適用於v10與v11)、適用於Amazon AWS、Google Compute Engine的安裝檔,後三者皆是已預先安裝好Photon OS的最小執行個體。
首先,在VMware Host Client介面內,點選至如圖8所示的「虛擬機器」節點,然後點選此頁面中的「建立/登錄虛擬機器」圖示按鈕,建立一個自訂安裝的Photon OS虛擬機器。
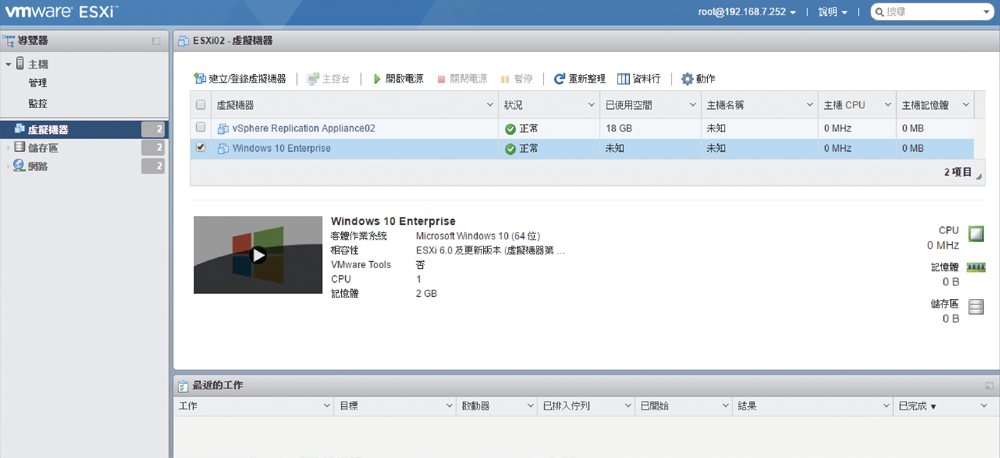 |
| ▲圖8 管理虛擬機器。 |
如圖9所示,在「選取建立類型」頁面中,包含「建立新的虛擬機器」、「從OVF或OVA檔案部署虛擬機器」、「登錄現有虛擬機器」三個選項。其中前兩個選項,都可以用來建立Photon OS虛擬機器。在此先以第一個選項設定為例進行說明,請按下〔下一步〕按鈕繼續。
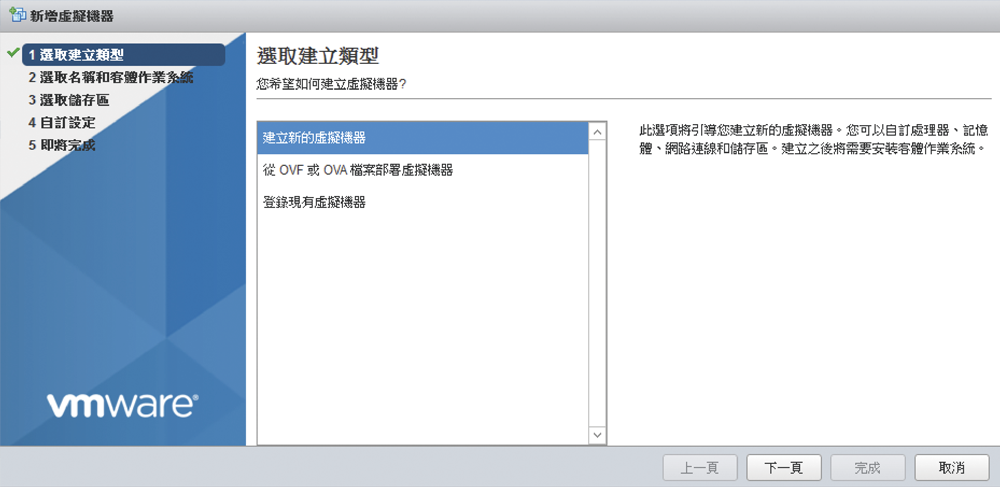 |
| ▲圖9 新增虛擬機器。 |
如圖10所示,在「選取名稱和客體作業系統」頁面中,先自訂此虛擬機器的顯示名稱,此名稱的輸入不得超過80個字元,而且也不能夠與現行的虛擬機器名稱同名。
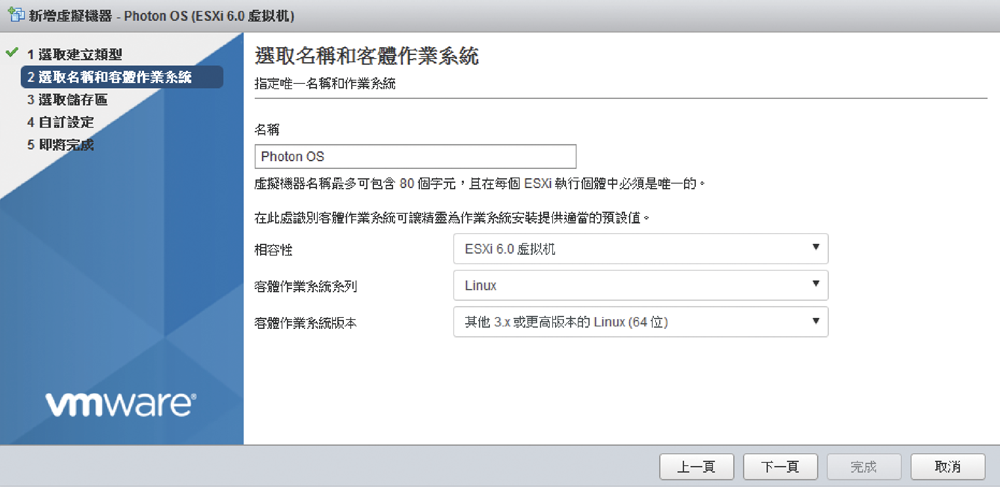 |
| ▲圖10 選取名稱和客體作業系統。 |
接著,在「相容性」欄位確認已選取最新的ESXi版本,並將「客體作業系統系列」(Guest OS)設定為【Linux】,而「客體作業系統版本」中則挑選【其他3.x或更高版本的Linux (64位)】選項,然後按下〔下一步〕按鈕。
進入「選取儲存區」頁面後,如圖11所示就會看到目前所有已連接的本機與網路儲存區,若未來需要在vSphere HA的叢集架構下運行,則選擇NFS、iSCSI或是SAN的網路儲存區,不然只要選擇本機硬碟的儲存區即可。此外,還必須注意到剩餘的儲存空間是否還足夠。按下〔下一步〕按鈕,繼續後面的設定。
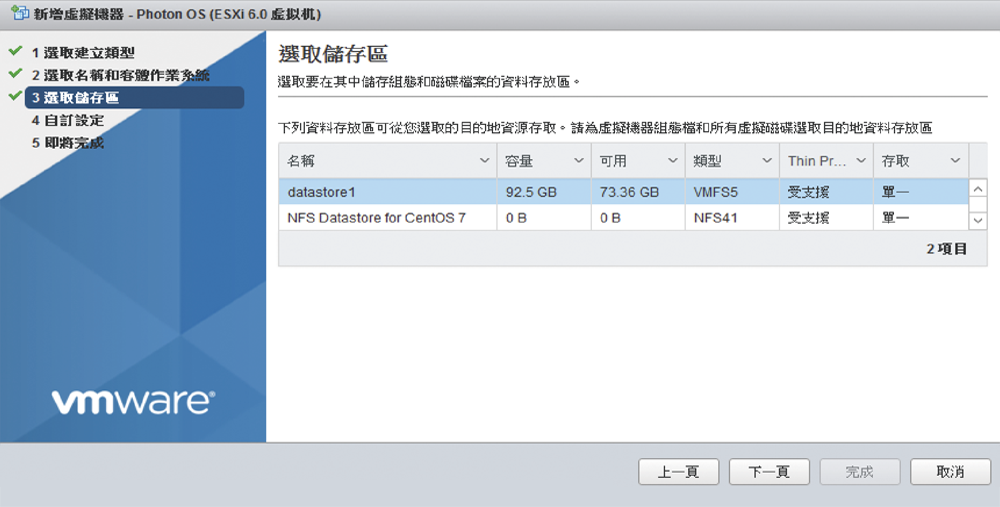 |
| ▲圖11 選取儲存區。 |
接著來到「自訂設定」頁面,如圖12所示,原則只要設定給予二個虛擬CPU、1024MB的記憶體、20GB的虛擬硬碟以及一個可連線的網路介面,即可應付往後大部分的測試需求。
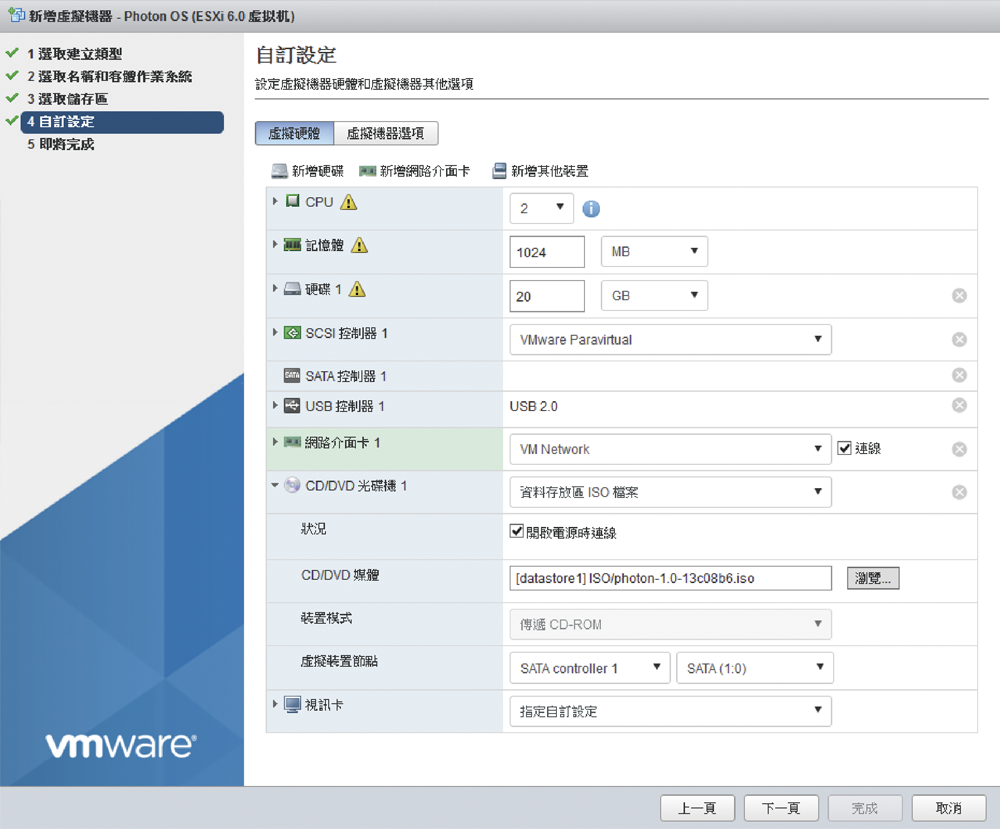 |
| ▲圖12 進行自訂設定。 |
不過,若準備要在實際生產環境中使用,則應當在記憶體與虛擬硬碟的容量設定上再添增一些。接著按一下「CD/DVD媒體」欄位右側的〔瀏覽〕按鈕,來掛載最新Photon OS版本的ISO安裝映像檔。最後,按下〔下一步〕按鈕完成建立。
完成新Photon OS虛擬機器的建立之後,點選「開啟電源」,如圖13所示便是Photon OS 1.0安裝映像檔的啟動選單,直接按下〔Enter〕鍵繼續。
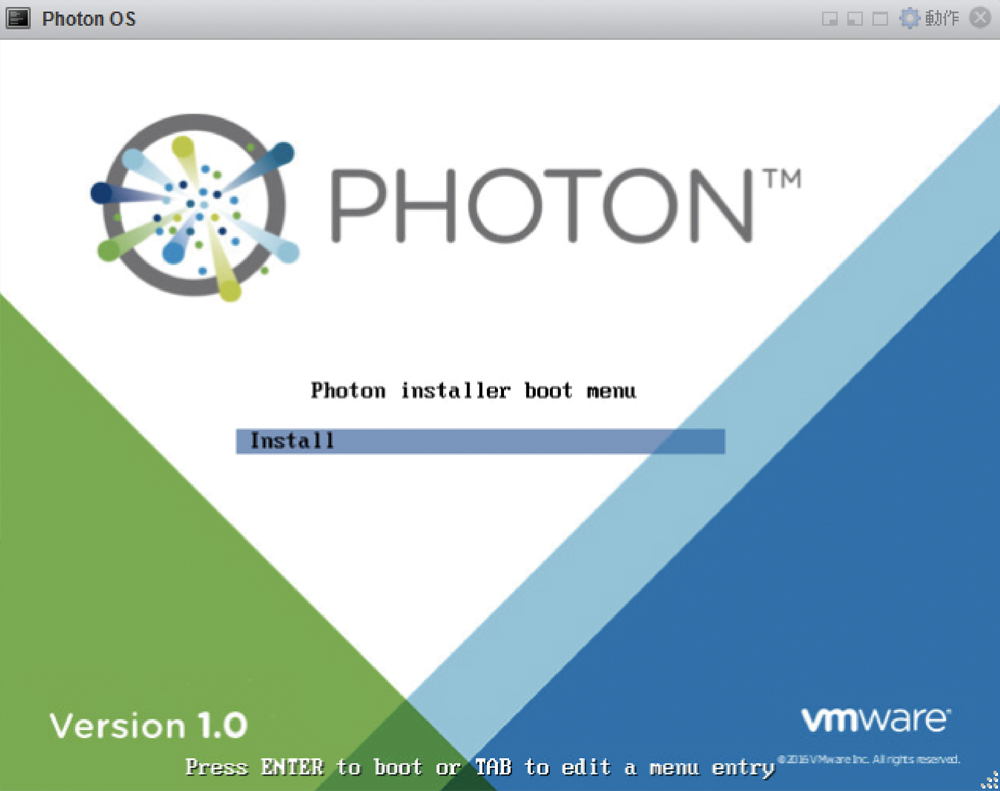 |
| ▲圖13 啟動Photon OS安裝程序。 |