雲端世代中的虛擬化平台,已成為企業IT架構的基礎建設,然而面對大量的虛擬機器維護,IT人員如何有效率地做好保護的工作,以便於在發生人為或自然災害時可以在第一時間迅速恢復運作呢?本文將介紹如何透過Microsoft自家的最佳解決方案,來做好雲端虛擬機器的保護作業。
隨後跳出如圖46所示的「檢閱復原選項」視窗,可以看到復原的虛擬機器名稱、大小以及復原來源。接著,按下〔下一步〕按鈕繼續。
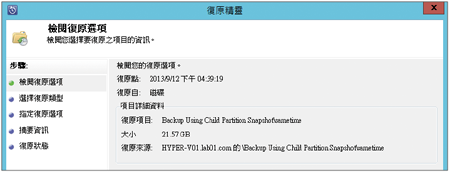 |
| ▲圖46 復原虛擬機器。 |
如圖47所示來到「選擇復原類型」頁面後,選擇準備要將虛擬機器復原的目的地類型,在此選擇預設的「復原到原始執行個體」,以便於直接復原正在上線中的Hyper-V虛擬機器。如果不打算立即性復原,則改選「複製到網路資料夾」。設定完畢,按下〔下一步〕按鈕。
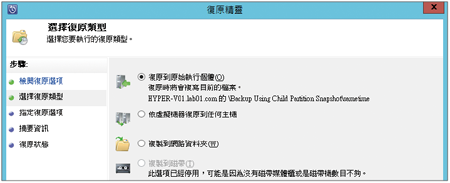 |
| ▲圖47 選擇復原類型。 |
接著進入「指定復原選項」頁面,如圖48所示透過點選「修改」連結來設定復原過程中所要限制的網路頻寬,並且指定完成復原後欲自動以E-mail通知的收件者。
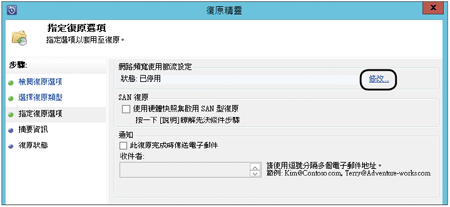 |
| ▲圖48 指定復原選項。 |
按下〔下一步〕按鈕後,如圖49所示,在「摘要資訊」頁面內可以檢視到準備復原的虛擬機器與相對的虛擬硬碟,確認無誤後按下〔復原〕按鈕。
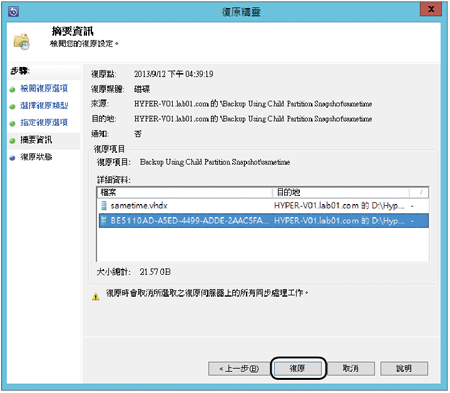 |
| ▲圖49 顯示摘要資訊。 |
圖50所示是成功復原Hyper-V虛擬機器後的顯示頁面。在整個復原的過程中,如果從Hyper-V管理介面中觀察虛擬機器的變化,便會發現復原中的虛擬機器暫時消失在管理介面內,直到該虛擬機器還原成功之後才又再次出現。成功還原後,只要再將此虛擬機器啟動,即可使用。
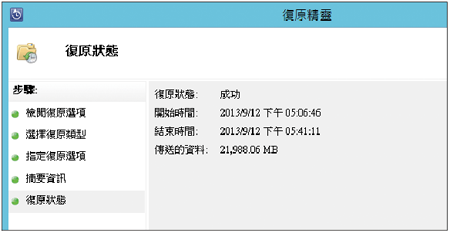 |
| ▲圖50 復原狀態。 |
無論是整個虛擬機器,還是特定虛擬硬碟的還原作業,一旦還原成功,在SCDPM 20122的「監視」頁面內,相關的「復原成功」事件就會出現在「資訊」警示的類型顯示之中,如圖51所示。
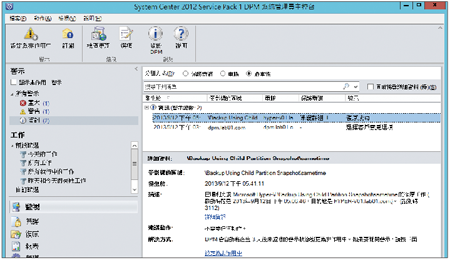 |
| ▲圖51 查看復原成功事件。 |
TOP 8:如何檢視SCDPM 2012的分析報表
企業雲端備份管理員平日除了要做好備份與還原的工作外,許多時候可能需要產生一些報表來了解整體備份還原架構的運作狀況,必要的話,還必須產生相關的分析報表,以便在IT會議中進行報告。
在SCDPM 2012中,想要產生相關的分析報表是非常容易的,如圖52所示只要到「報表」節點頁面中,便可以透過點選〔檢視〕圖示按鈕的方式查看諸
如「狀態」、「復原」、「復原點狀態」、「磁帶使用情況」、「磁碟管理」、「磁碟使用情況」等報表。
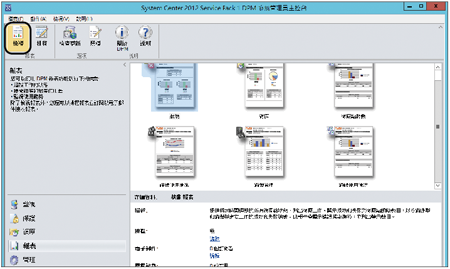 |
| ▲圖52 報表管理頁面。 |
啟用指定報表的「檢視」功能後,將開啟如圖53所示的設定頁面,可根據目前報表的資料量多寡,選擇所要呈現的內容範圍、分組方式以及細微性等設定。
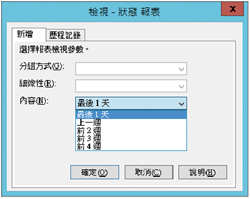 |
| ▲圖53 設定報表參數。 |
如圖54所示,便是一個關於SCDPM 2012狀態的報表範例,其內容包括了目前的警示數目以及復原狀態的各項統計資訊。
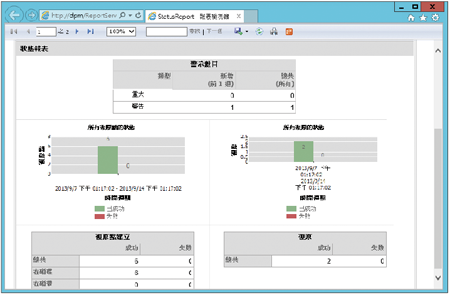 |
| ▲圖54 狀態報表範例。 |
結語
歷經數個版本蛻變後的System Center 2012 Data Protection Manager,在整體的設計上可說是既易學又易用,然而本文僅是以如今最夯的雲端虛擬化平台之保護作為示範,實際上它所能夠保護的伺服器類型還真不少,包括檔案伺服器、網域控制站、Exchange Server、SQL Server、SharePoint Server等等,透過一個簡易的管理主控台介面,便可以全面掌控企業中大大小小關鍵伺服器的保護情形。
<本文作者:顧武雄,Microsoft MVP、MCITP與MCTS認證專家、台灣微軟Technet、TechEd、Webcast特約資深顧問講師,讀者可以透過他的技術Facebook(http://www.facebook.com/profile.php?id=100000322352169)與他聯絡。>