雲端世代中的虛擬化平台,已成為企業IT架構的基礎建設,然而面對大量的虛擬機器維護,IT人員如何有效率地做好保護的工作,以便於在發生人為或自然災害時可以在第一時間迅速恢復運作呢?本文將介紹如何透過Microsoft自家的最佳解決方案,來做好雲端虛擬機器的保護作業。
因此,無論是硬體、軟體還是人為因素所導致的虛擬硬碟故障與資料遺失問題,在SCDPM 2012中該如何進行快速還原呢?
方法很簡單,首先在SCDPM 2012介面中點選至「復原」顯示頁面,然後展開準備要還原的虛擬機器節點,接著從下方的窗格內選取所要還原的虛擬硬碟,並且設定好所要復原的日期與時間點,最後按一下〔復原〕圖示按鈕(圖37)。
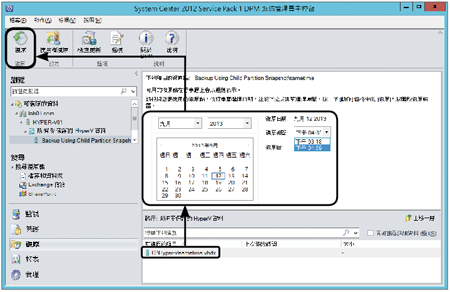 |
| ▲圖37 復原管理。 |
接著,將開啟如圖38所示的「復原精靈」介面。在「檢閱復原選項」頁面內,可以查看準備復原的項目、來源以及時間點資訊。然後,按下〔下一步〕按鈕繼續。
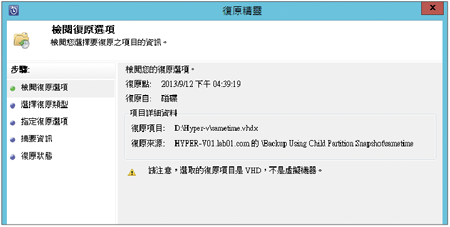 |
| ▲圖38 復原虛擬硬碟。 |
如圖39所示,隨後進入「選擇復原類型」頁面,由於本例僅還原特定的虛擬硬碟檔案,因此這裡目前只會有一個「複製到網路資料夾」選項。
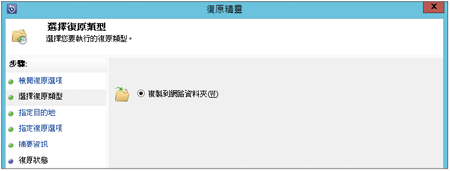 |
| ▲圖39 選擇復原類型。 |
按下〔下一步〕按鈕,將切換至如圖40所示的「指定目的地」頁面。按下〔瀏覽〕按鈕,選擇所要置放復原檔案的位置,然後按一下〔下一步〕按鈕繼續。
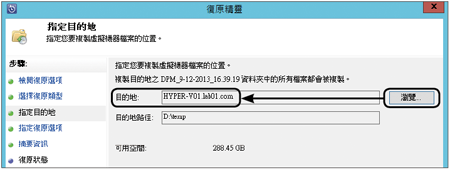 |
| ▲圖40 指定目的地。 |
接著是「指定復原選項」頁面,如圖41所示在此可選擇所要套用的安全性設定,以及復原完成時欲傳送電子郵件通知的對象。倘若需要控制復原時所使用的網路頻寬,則點選「修改」連結。
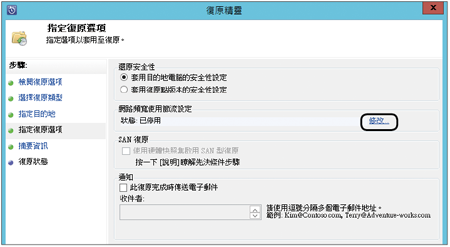 |
| ▲圖41 指定復原選項。 |
點選「修改」連結後,出現如圖42所示的「節流處理」設定視窗。可以勾選「啟用網路頻寬使用節流設定」項目,然後設定「工作時間」與「非工作時間」的頻寬限制。關於「工作時間」的定義,每一間企業的時段可能都不太一樣,只要透過「工作排程」區域來設定即可。
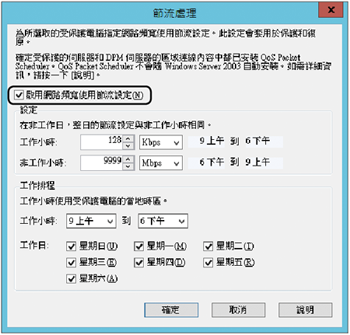 |
| ▲圖42 設定節流處理。 |
如圖43所示,當「摘要資訊」頁面出現後,將會顯示前面所完成的各項復原設定值,確認無誤後,按一下〔復原〕按鈕即可。
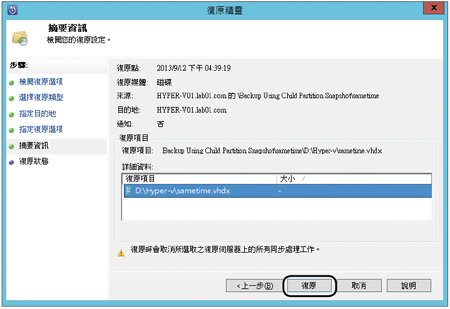 |
| ▲圖43 檢視摘要資訊。 |
如圖44所示,這是成功還原的一個Hyper-V虛擬硬碟檔案。接著,只要將此檔案掛載到相對的虛擬機器中即可。
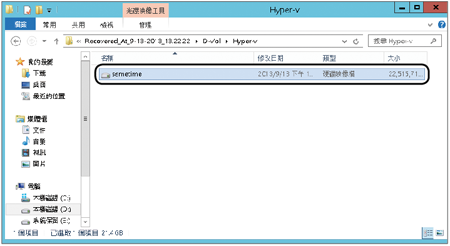 |
| ▲圖44 檢視復原的虛擬硬碟。 |
TOP 7:復原受保護的Hyper-V整部虛擬機器
SCDPM 2012除了能夠還原特定的Hyper-V虛擬硬碟(VHD或VHDX)之外,也可以用來還原指定的虛擬機器(VM),並且在線上直接進行還原作業,待成功還原後直接啟動即可使用。
如圖45所示,先在「復原」節點頁面中點選至「所有受保護的Hyper-V資料」項目,接著在下方窗格內選取所要復原的虛擬機器,以及設定好所要復原的日期與時間,之後按一下〔復原〕圖示按鈕。
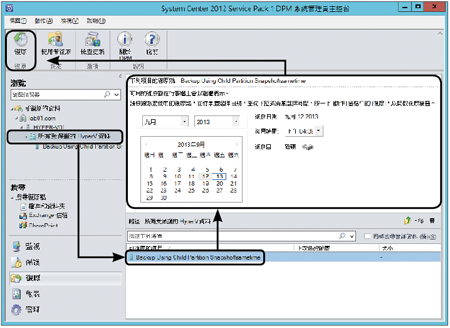 |
| ▲圖45 選取受保護虛擬機器。 |