無論是大企業還是中小企業,在知識管理的起始點都是鎖定在文件管理,接著才是延伸到專案管理、協同合作、搜尋入口、商業智慧等等的應用。為此,本文將介紹八個SharePoint Server 2010在企業文管的進階活用技巧,包括文件自動化路由儲存管理、內容組合管理規則進階使用、文件檔就地記錄管理實作等等。
由於在目標的文件記錄封存中心網站內也設定過「內容組合管理設定」與「內容組合管理規則」,因此當來源文件檔案的欄位屬性值不符合其路由規則時,則顯示的結果訊息將會如圖23所示出現「正在等待送出」訊息,也就是說,該文件檔案將被置放在文件記錄封存中心網站的「暫時擱置的文件庫」內。
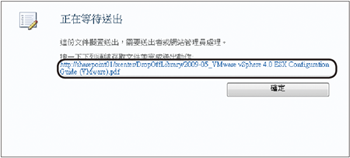 |
| ▲圖23 文件擱置送出。 |
如果是直接傳送成功的文件檔案,則會出現如圖24所示的「作業成功完成」提示訊息。若仔細核對,會發現兩者的存放路徑是不一樣的。
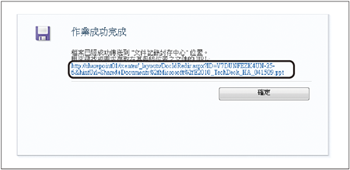 |
| ▲圖24 傳送成功。 |
圖25所示是來源文件檔案成功傳送至文件記錄封存中心之後所留下的超連結項目,從中可以發現,這些項目的顯示圖示也不一樣。
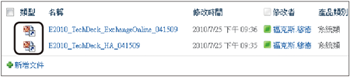 |
| ▲圖25 連結記錄清單。 |
當點選任一已經傳送至文件記錄封存中心之後所留下的超連結項目的時候,將會開啟類似圖26所示的顯示頁面。
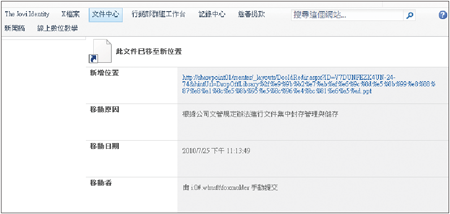 |
| ▲圖26 連結項目內容。 |
從這個頁面之中,除了可以檢視到實際存放的位置連結以外,還可以看見移動原因描述、移動日期、移動者等等的資訊。
TOP 6:如何讓文件自動轉移至文件記錄封存中心
請問文件記錄封存管理,除了可以讓使用者透過「傳送至」功能選單手動進行文件記錄的封存之外,是否也能夠做到自動化移轉的機制呢?
在此可以透過「資訊管理原則設定」功能,針對特定的來源網站文件庫進行設定,以如圖27所示的方式讓特定期限的文件檔案自動轉移到指定的文件記錄封存中心內,並且設定好轉移的原因描述。
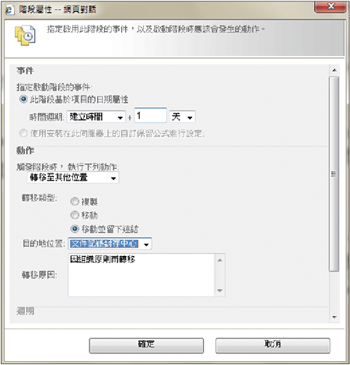 |
| ▲圖27 資訊管理原則設定(來源文件庫)。 |
圖28所示是一個在文件記錄封存中心網站的文件庫範例,在這裡,凡是已經傳送到此網站的文件檔案,皆會自動路由及儲存到此文件庫之中並且成為記錄,因此在這些檔案的小圖示中皆會有一個鎖頭記號。
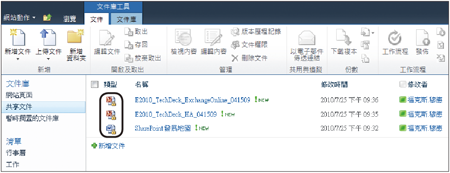 |
| ▲圖28 文件記錄封存。 |
TOP 7:如何實作文件檔就地記錄管理
聽說在SharePoint Server 2010中提供了記錄封存管理的做法,請問該如何實作就地記錄管理功能呢?
就地記錄管理的實作,遠比記錄封存管理來得簡單許多。首先,到「網站設定」頁面內點選「網站集合功能」,進入之後,如圖29所示找到「就地記錄管理」項目,並且按下〔啟動〕按鈕。
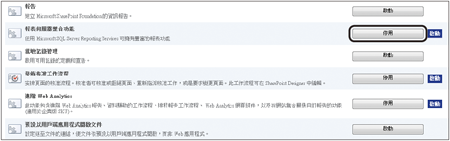 |
| ▲圖29 就地記錄管理。 |
接著,便可以在這個網站之下的任一網站當中,針對準備要啟用就地記錄管理功能的文件庫,如圖30所示在其「文件庫」工具列中點選〔文件庫設定〕圖示按鈕。
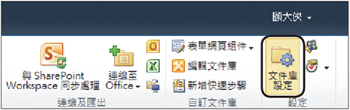 |
| ▲圖30 文件庫設定。 |
出現「文件庫設定」頁面後,點選「記錄宣告設定」連結。然後出現如圖31所示的「記錄宣告設定」頁面,預設應該是「使用網站集合預設設定」選項,請將它修改為「永遠允許手動記錄宣告」並按下〔確定〕按鈕。
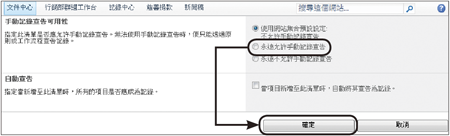 |
| ▲圖31 記錄宣告設定。 |
然後,回到文件庫內容的瀏覽狀態,如圖32所示,此刻便可以一次針對多個文件檔案連續選取,並點選「文件」工具列中的〔宣告記錄〕圖示按鈕,完成批次的文件宣告記錄的設定。
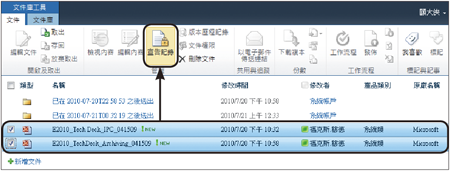 |
| ▲圖32 手動宣告記錄。 |