無論是大企業還是中小企業,在知識管理的起始點都是鎖定在文件管理,接著才是延伸到專案管理、協同合作、搜尋入口、商業智慧等等的應用。為此,本文將介紹八個SharePoint Server 2010在企業文管的進階活用技巧,包括文件自動化路由儲存管理、內容組合管理規則進階使用、文件檔就地記錄管理實作等等。
TOP 5:記錄封存管理基本使用技巧
可否詳細說明記錄封存管理功能的設定方法,以及如何結合「傳送至」的選項功能,讓使用者可以隨時透過手動方式將文件移轉至記錄封存的網站中?
首先進入「網站設定」頁面,之後點選「網站集合管理」區域中的「記錄宣告設定」連結。
接著會開啟如圖17所示的「記錄宣告設定」頁面,在此決定「記錄限制」的設定,例如可以設定當文件檔案成為記錄時「阻止編輯和刪除」,如此可以確保記錄內容的正確性與安全性。
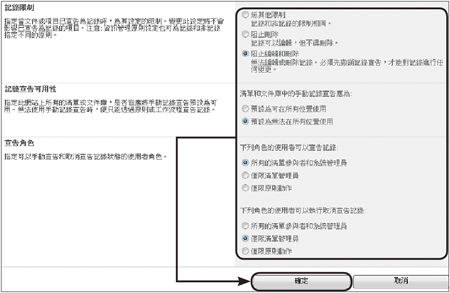 |
| ▲圖17 記錄宣告設定。 |
在「記錄宣告可用性」區域內,則可以決定是否啟用此網站中所有清單與文件庫的預設記錄宣告功能,在此選取「預設為無法在所有位置使用」。
最後,在「宣告角色」區域內決定哪些角色的使用者可以宣告記錄,以及哪些角色的使用者可執行取消宣告記錄的功能。完成設定之後,按一下〔確定〕按鈕。
接下來,在所建立記錄中心的網站內,對準備用來存放記錄的文件庫開啟「文件庫設定」頁面,然後點選「記錄宣告設定」連結。
來到「記錄宣告設定」頁面後,如圖18所示勾選「當項目新增至此清單時,自動將其宣告為記錄」選項,如此一來,任何文件檔案只要被傳送至此文件庫,都將會自動成為記錄,並且套用預先設定好的記錄管理原則。
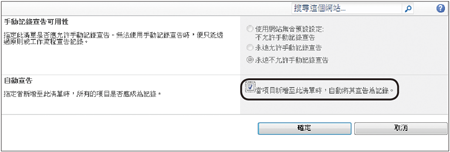 |
| ▲圖18 記錄宣告設定。 |
緊接著再回到此文件庫的「文件庫設定」頁面,點選「資訊管理原則設定」連結,然後勾選「啟用保留」並選取「為記錄定義不同的保留階段」,接著點選「新增記錄的保留階段」來開啟如圖19所示的頁面。
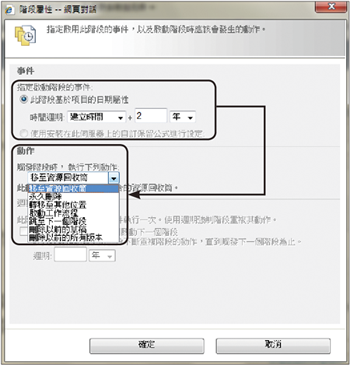 |
| ▲圖19 資訊管理原則設定。 |
這裡可以決定在記錄建立時間加上多少時間(年、月、日)之後來進行指定的管理動作,例如讓記錄在建立滿兩年之後自動移至資源回收桶。
為了讓其他網站中的文件檔案可以隨時透過「傳送至」功能,將檔案自動路由與儲存到封存中心的正確位置,因此同樣必須先設定好「內容組合管理設定」與「內容組合管理規則」。
接著將「送出點」區域中的網址複製起來,然後如圖20所示進入「SharePoint管理中心」中的「設定傳送至連線」頁面,將這個網址張貼至「傳送至URL」的欄位內。
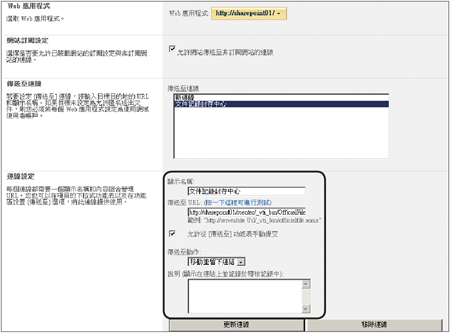 |
| ▲圖20 設定傳送至連線。 |
接著,輸入一個唯一的「顯示名稱」以及針對「傳送至動作」的設定值選擇【移動並留下連結】選項。
如此一來,所有網站的使用者便可以在他們所屬的網站中,透過「傳送至」的功能選單,隨時將有權限存取的文件檔案移動到封存中心網站的文件庫內。
完成上述設定後,便可以在任一網站中的文件庫,如圖21所示針對指定的文件檔案,點選其下拉選單中的【傳送至】→【文件記錄封存中心】選項,將此檔案立即移轉到此文件記錄封存中心的文件庫內。
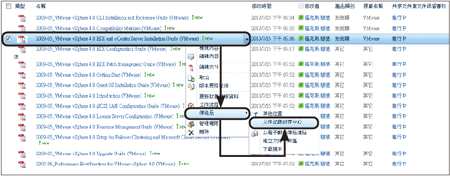 |
| ▲圖21 手動傳遞文件。 |
關於「傳送至」功能選單的使用方式,除了可以經由個別檔案的下拉選單來執行外,也可以如圖22所示直接從「文件」工具列內點選執行。
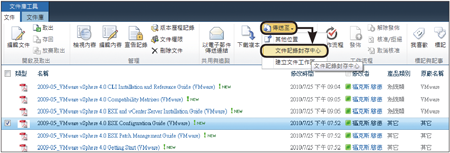 |
| ▲圖22 手動傳遞文件。 |
無論採用何種方式執行「傳送至」功能,根據之前在「SharePoint管理中心」的「設定傳送至連線」組態,在執行之後將會出現一個「網頁訊息」對話盒,告知系統將會在此文件庫中建立一個超連結項目,讓使用者可以隨時點選此連結來開啟相對的記錄資訊與內容。