Nano Server是一項繼Server Core之後最具突破性的雲端主機技術,它保留了更多的資源給其上運行的應用程式,可用來部署企業級的高效能Web應用程式、File Server、DNS Server、叢集伺服器,以及作為新一代的Container或Hyper-V的虛擬化平台,現在就來學習如何更深度地挖掘Nano Server所帶來的IT價值。
另一種作法則是載入預先產生好的Blob設定檔,這種做法是筆者所建議使用的,詳細步驟可參考筆者的其他專文。最後,按下〔Next〕按鈕繼續。
如圖29所示,在「Network」頁面內選擇配置IP設定的方式,一般而言,對於伺服器都會採用固定IP來配置,也就是選取「Manually set IP address」並完成相關位址的輸入。
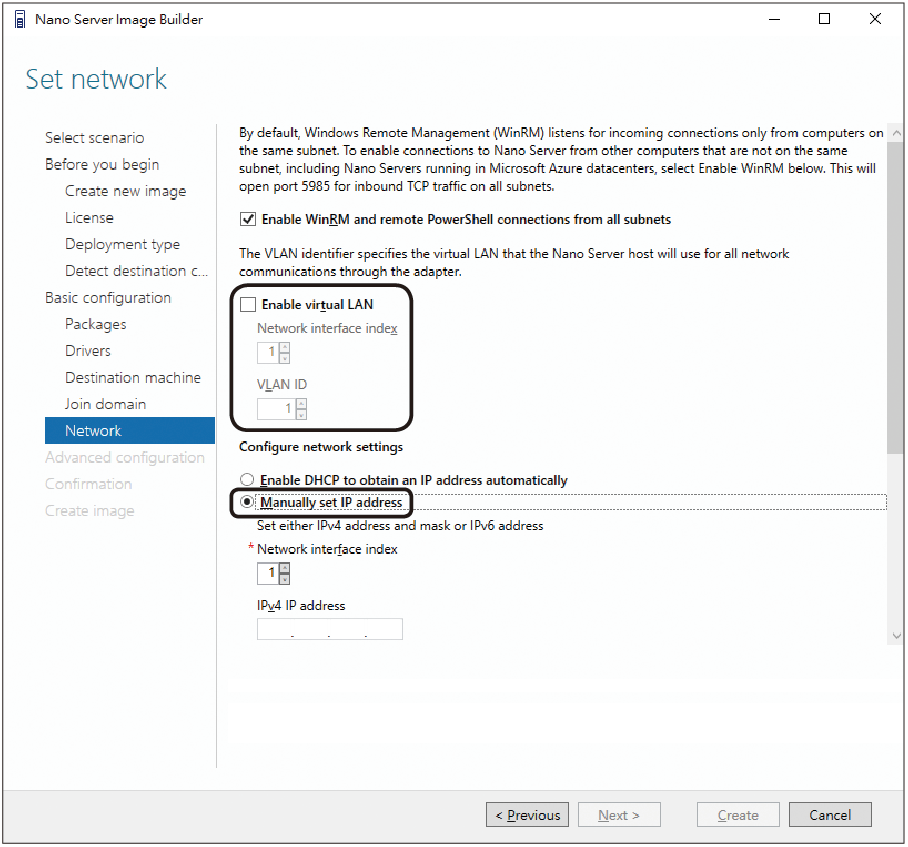 |
| ▲圖29 進行網路配置。 |
若需要啟動VLAN對應功能,則勾選「Enable virtual LAN」並完成網路卡索引編號以及VLAN ID的選擇。設定完成後,按一下〔Next〕按鈕。
切換至「Advanced configuration」頁面,決定是要立即建立Nano Server的映像檔,或者先繼續完成進階的設定,在此點選後者繼續。
來到如圖30所示的「Add servicing packages」頁面內,可以選擇性加入最新的修正程式套件,然而為了初次啟動與使用的安全性,強烈建議完成一次到位的安裝,不過它僅接受.cab檔案的新增。怎麼做呢?來看看以下的操作講解。
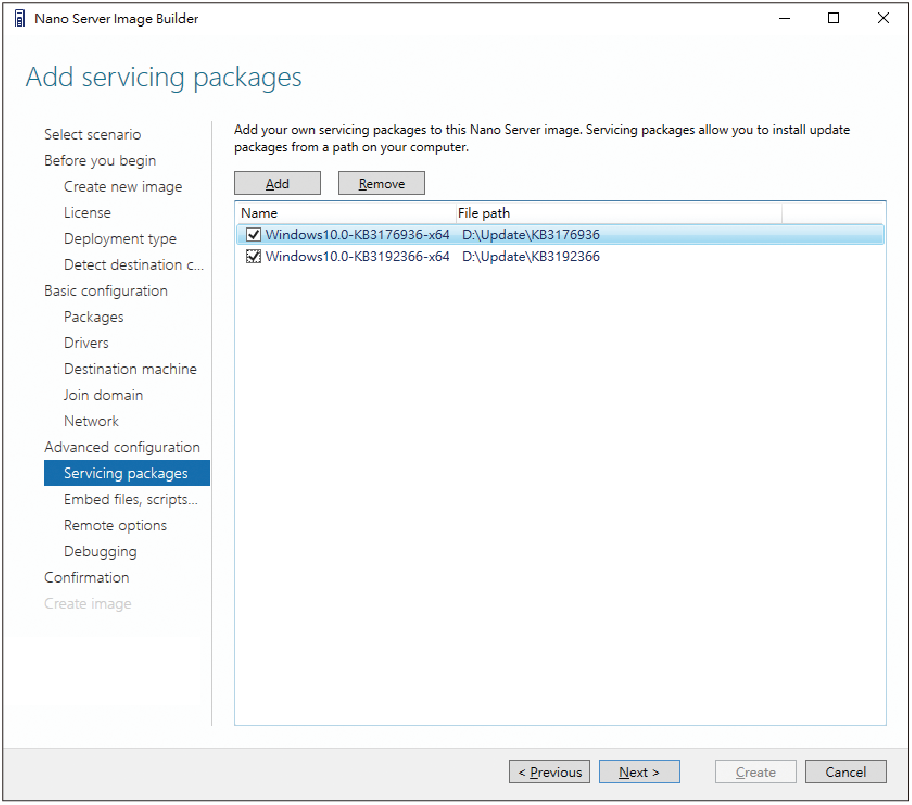 |
| ▲圖30 加入最新更新套件。 |
首先以下載KB3192366更新套件為例,到官方網址(http://catalog.update.microsoft.com/v7/site/Search.aspx?q=KB3192366)下載,然後開啟命令提示字元,如圖31所示透過Expand命令工具將所下載的.msu檔案解壓縮至指定的路徑下,便可以找到所需要的.cab檔案:
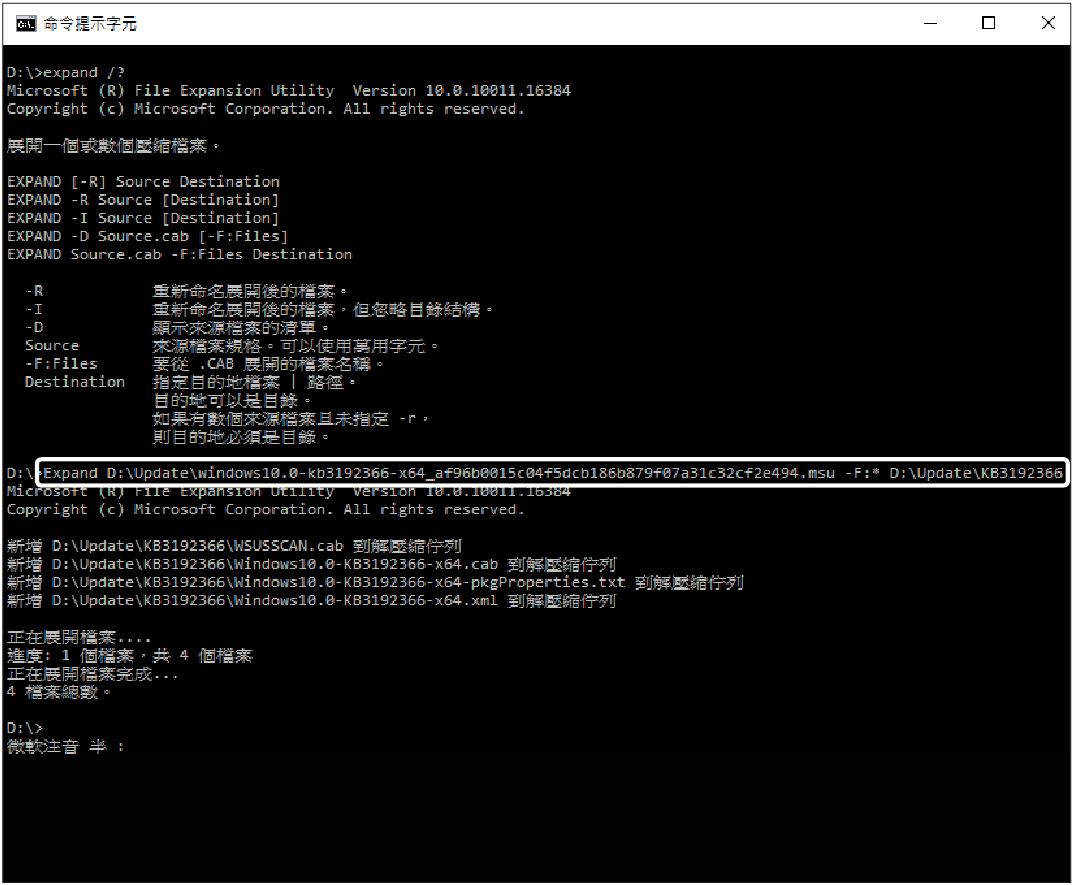 |
| ▲圖31 產生Cab更新檔。 |
再次回到「Nano Server Image Builder」工具頁面,可在「Embed files, scripts...」頁面內決定是否要在安裝Nano Server時自動執行某一個指定的命令工具或是預先寫好的Script。也可以在此新增所有需要執行的額外檔案。決定好了之後,按下〔Next〕按鈕。
如圖32所示,在「Remote options」頁面內,決定是否要啟用EMS管理功能,此項功能讓管理人員除了可以經由WMI、PowerShell或遠端伺服器管理工具來遠端管理Nano Server的各項組態配置外,還能夠透過傳統指定的RS-232序列埠連接來操作伺服端主機的管理主控台。決定好了之後,再按下〔Next〕按鈕。
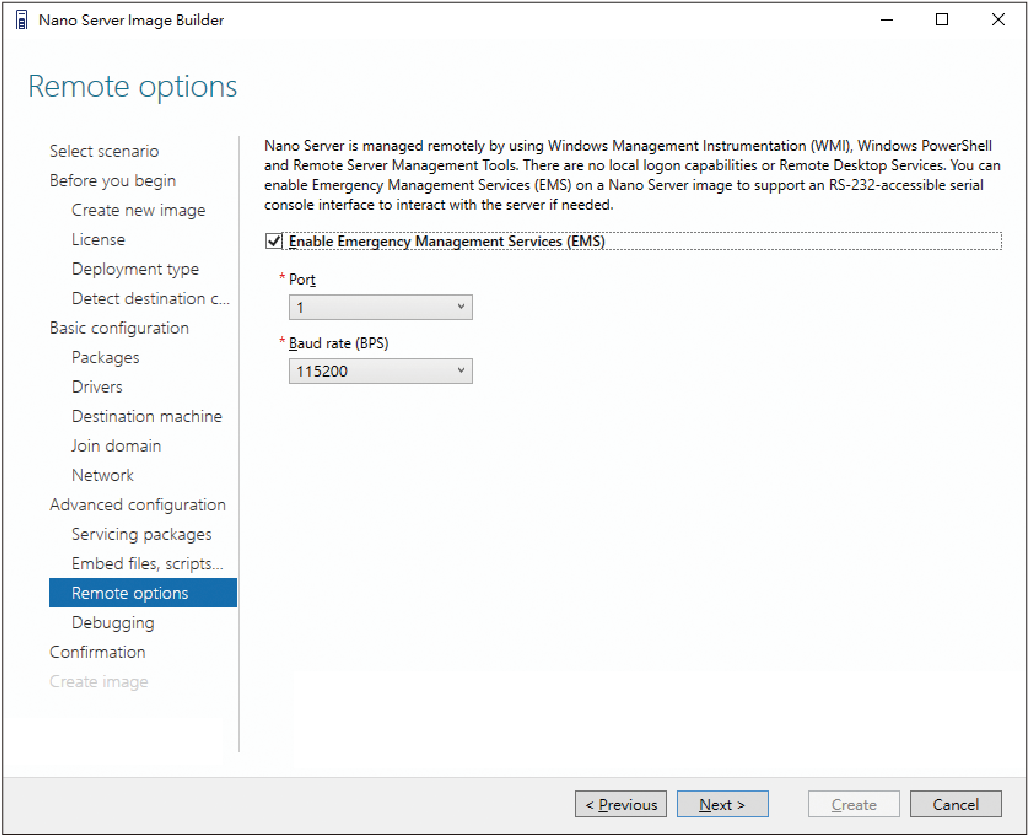 |
| ▲圖32 啟用EMS管理功能。 |
在「Debugging」頁面內,僅在有開發測試的需求時,才需要啟用這項核心除錯模式,並選擇除錯的方法。按下〔Next〕按鈕,並完成Nano Server映像檔的建立。
在「Create Nano image」頁面內,則可選擇是否要立即建立USB開機安裝隨身碟,如圖33所示。當然,這項操作也可以之後隨時透過此精靈工具來建立。在此按下〔Create USB〕按鈕,開始準備建立。
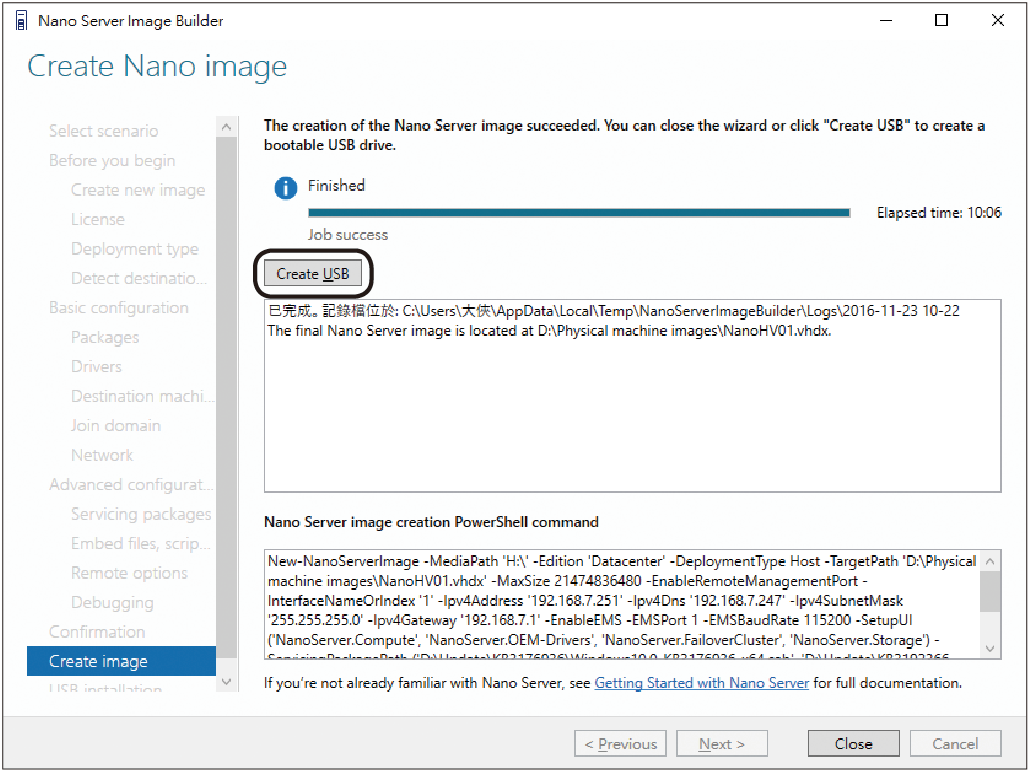 |
| ▲圖33 完成Nano映像檔建立。 |
先來看看所建立之USB開機安裝隨身碟的資料來源,也就是如圖34所示的Nano Server映像檔(.vhdx)。經確認後,再回到「Nano Server Image Builder」工具頁面。來到「Select USB」頁面內,選擇準備用來作為USB開機安裝隨身碟的磁碟代號,並按下〔Next〕按鈕。
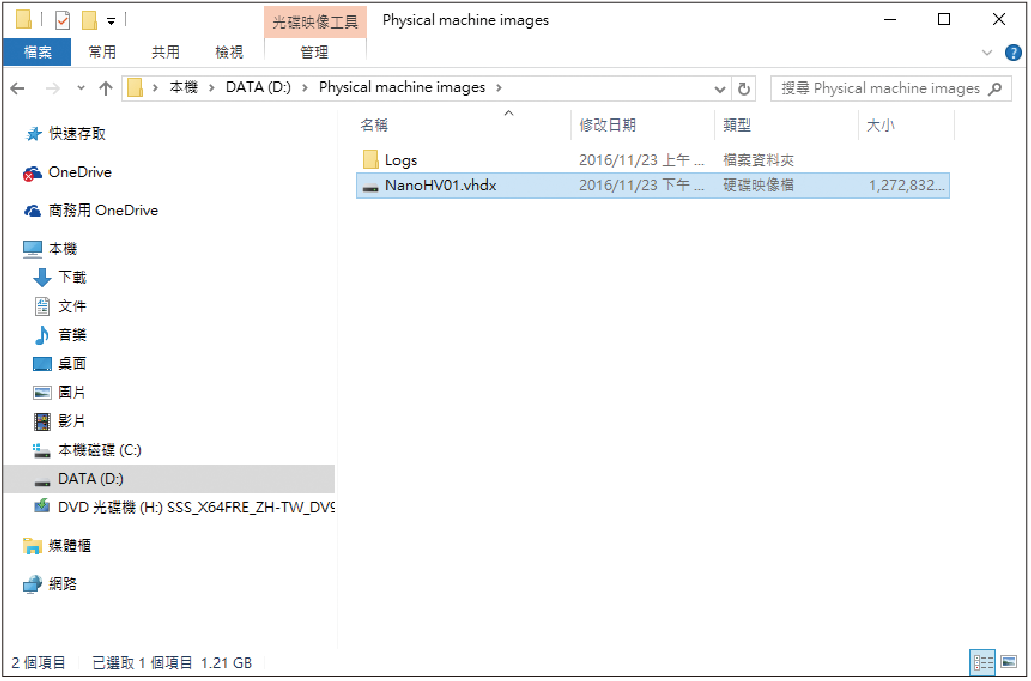 |
| ▲圖34 檢視儲存資料夾。 |