Nano Server是一項繼Server Core之後最具突破性的雲端主機技術,它保留了更多的資源給其上運行的應用程式,可用來部署企業級的高效能Web應用程式、File Server、DNS Server、叢集伺服器,以及作為新一代的Container或Hyper-V的虛擬化平台,現在就來學習如何更深度地挖掘Nano Server所帶來的IT價值。
然後,如圖2所示執行以下的命令參數來完成安裝第二層Hyper-V伺服器角色:
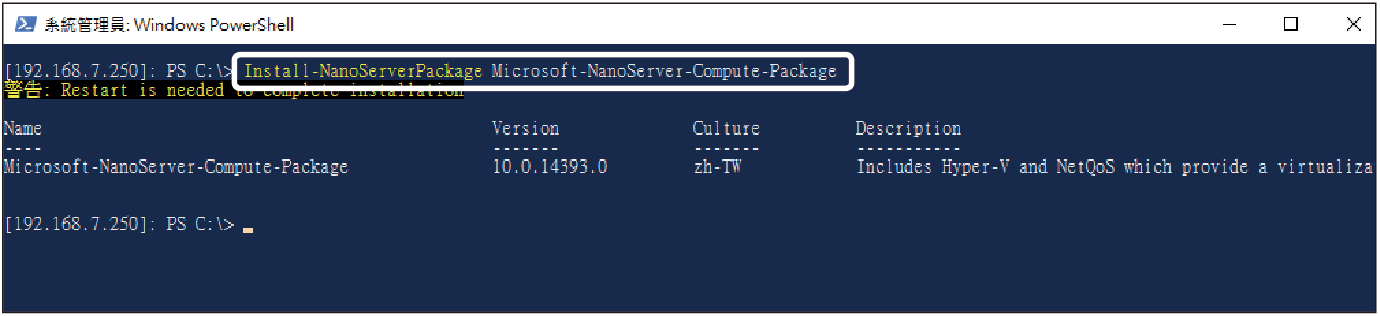 |
| ▲圖2 在NanoServer的VM上安裝Hyper-V。 |
在Nano Server的虛擬機器中成功安裝好第二層Hyper-V伺服器角色後,就可以回到第一層的Hyper-V主機中開啟「Hyper-V管理員」介面,然後在最上層的節點上按一下滑鼠右鍵,然後點選快速選單中的【連線到伺服器】,來開啟「選取電腦」頁面。
如圖3所示,在「選取電腦」頁面內,先選取「另一台電腦」選項,再以瀏覽或直接輸入Nano Server主機名稱的方式進行,最後按下〔確定〕按鈕。必須注意的是,如果所要連線的Nano Server並沒有加入Active Directory,則必須勾選「連線為其他使用者」,以便能夠使用指定的本機管理員身分進行連線。
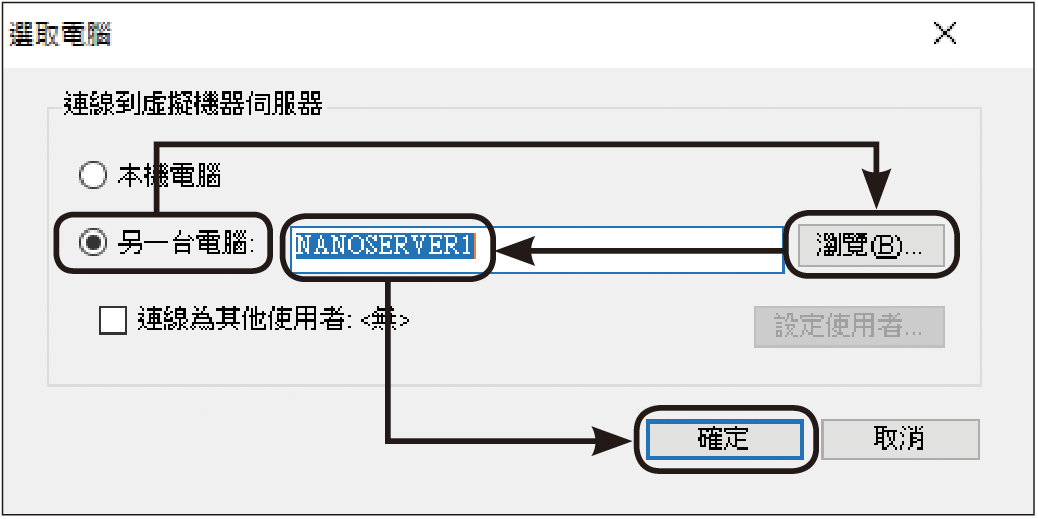 |
| ▲圖3 連線Hyper-V主機。 |
圖4所示便是在「Hyper-V管理員」介面中成功連線第二層Nano Server之Hyper-V主機的範例。可以開始在這裡建立第二層的虛擬機器,包括Windows與各種異質平台的Guest OS安裝,以及建立專屬的虛擬交換器,並測試它們實際運行的效能表現。
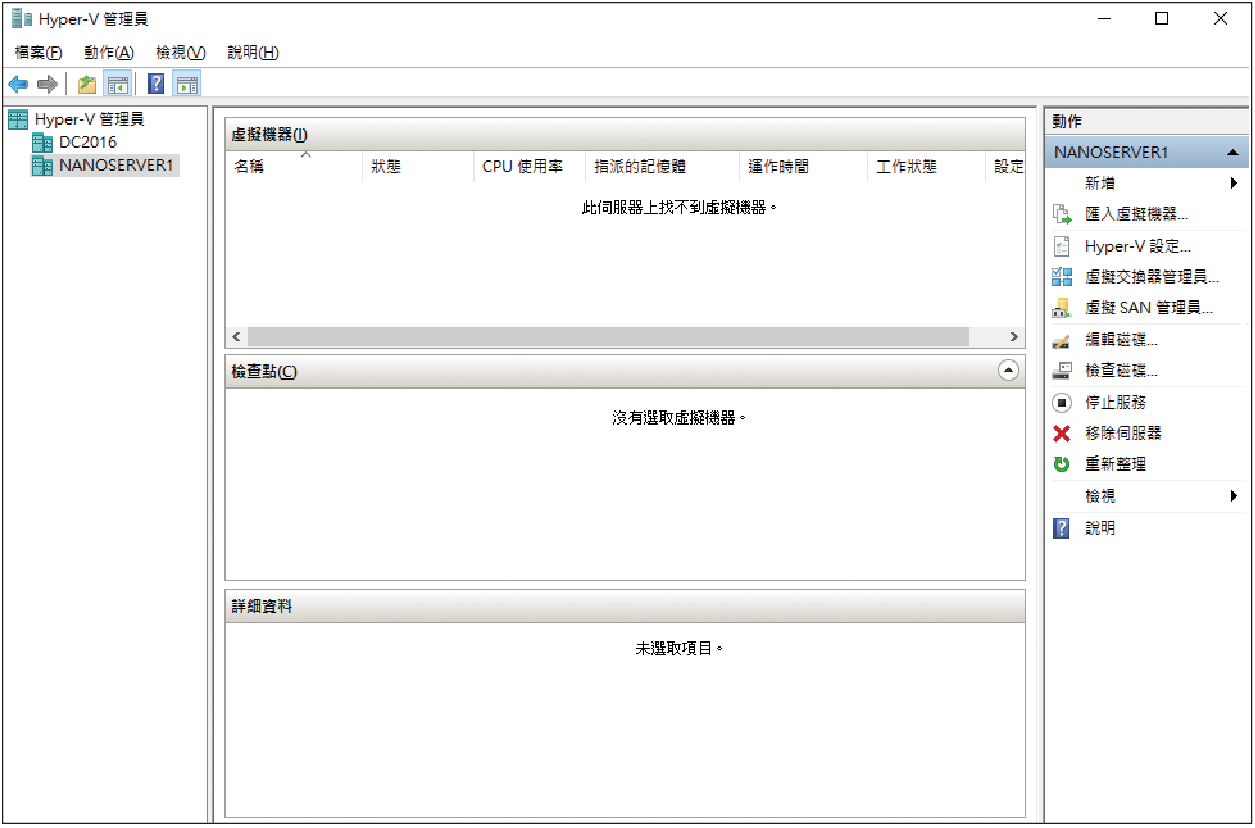 |
| ▲圖4 成功連接Nano Server Hyper-V主機。 |
接下來回到Nano Server的復原主控台,看看安裝Hyper-V伺服器角色後有什麼樣的變化。如圖5所示,會發現多出一個「VM Host」選項,在選取之後按下〔Enter〕按鍵。
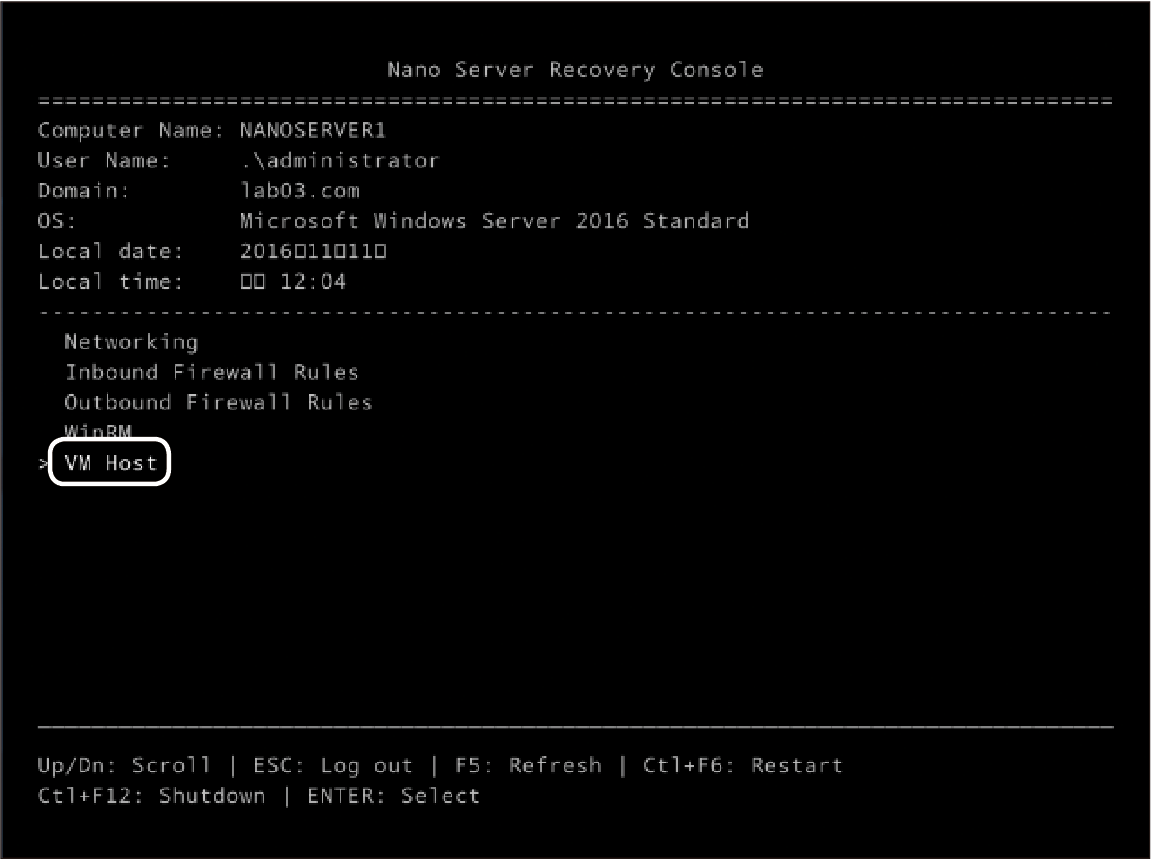 |
| ▲圖5 進入Nano Server復原主控台。 |
如圖6所示,在「VM Host」頁面內則有「Guest Status」和「VM Switch」可以選擇。前者用來查看所有虛擬機器Guest OS的運行狀態,後者則可以檢視虛擬機器網路的配置選項。
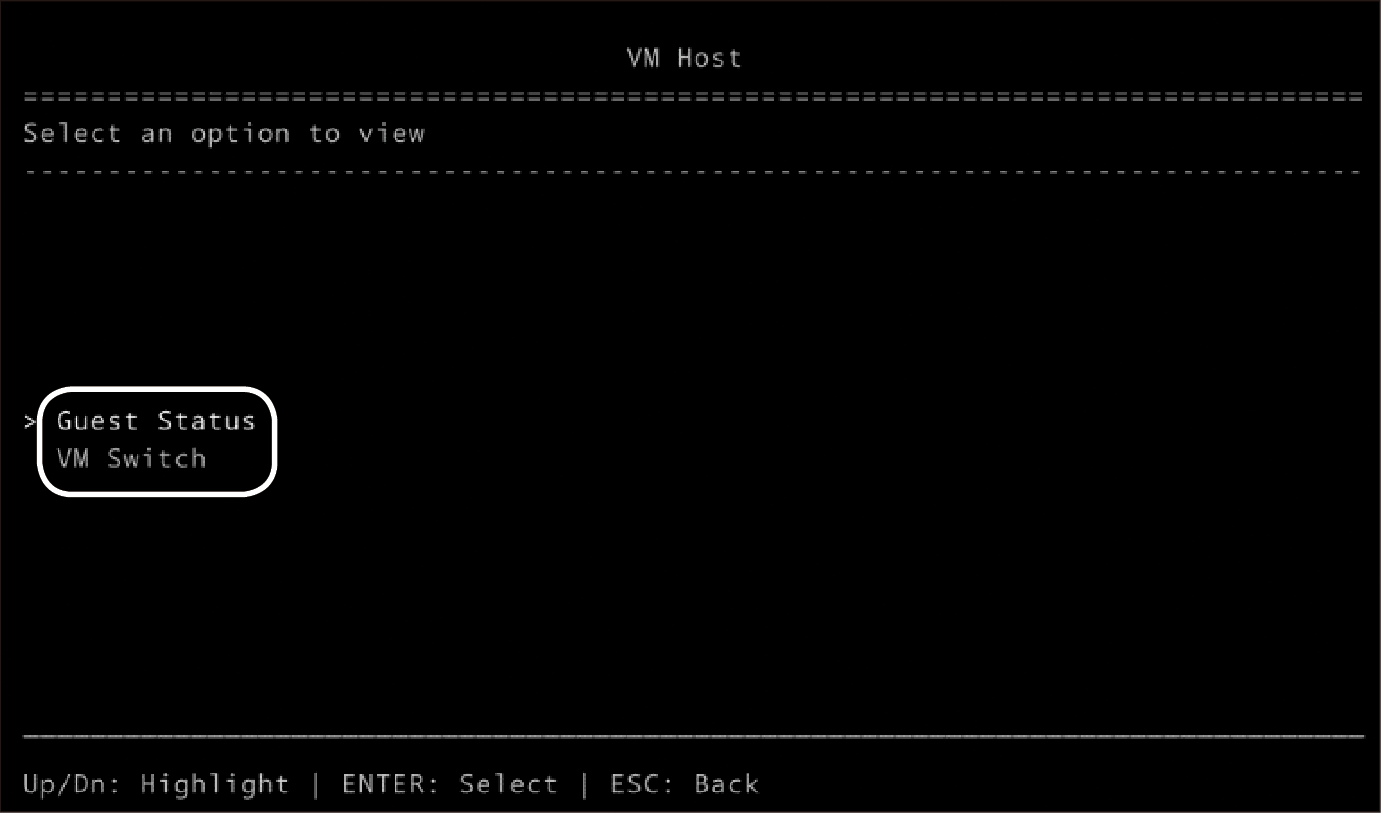 |
| ▲圖6 進行VM Host管理。 |
如圖7所示,在此便可以看到目前僅有一個名為「Ubuntu」的Guest OS,而它是處於未啟動的狀態,因此不會有即時CPU與RAM的使用率以及已上線的時間。不過,可以知道其所使用的虛擬交換器網路名稱。
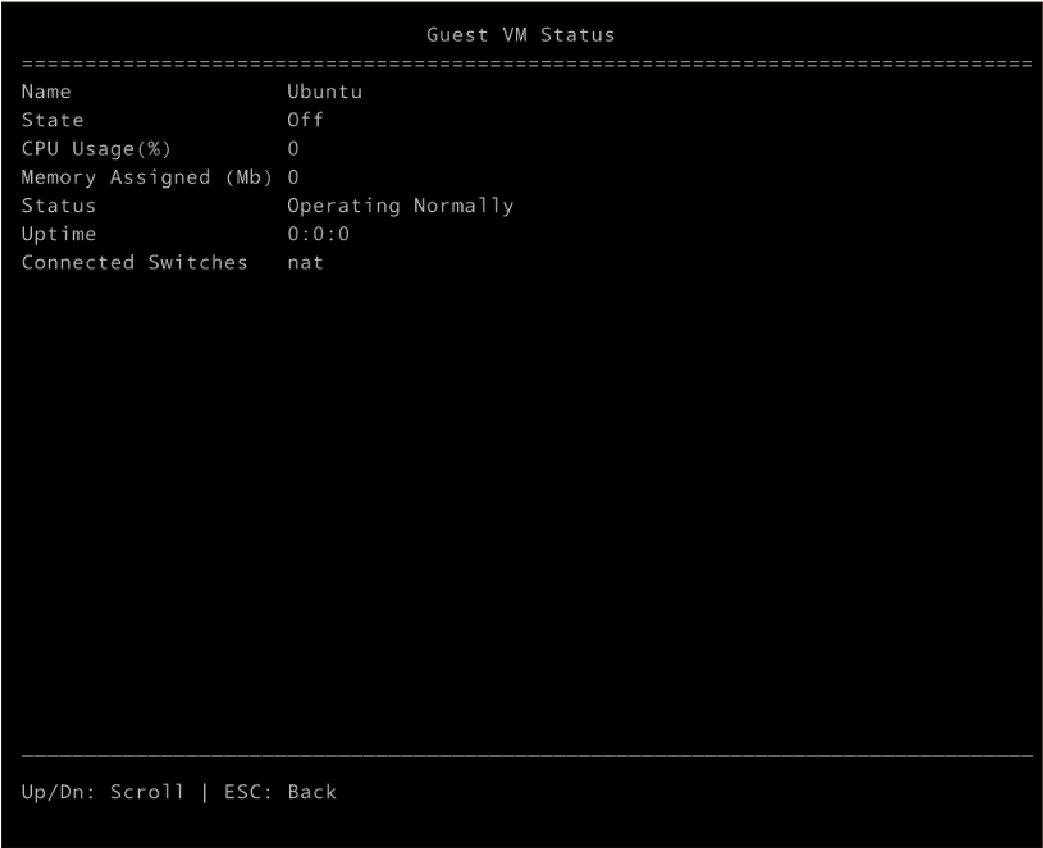 |
| ▲圖7 檢視虛擬機器狀態。 |
但比較可惜的是,在Nano Server的復原主控台中,竟無法針對Hyper-V的虛擬機器進行啟動、暫停以及停止虛擬機器等基本的管理操作,還必須透過遠端PowerShell或Hyper-V管理員介面的連線來完成。
以PowerShell來說,可透過Start-VM、Suspend-VM、Stop-VM三個命令來完成上述的基本操作。其中,Stop-VM命令如果再搭配「-TurnOff」參數,則能夠對指定的虛擬機器進行強制的電源關閉,不過這可能會讓一些尚未儲存的資料遺失,但卻適用於一些已經死當的Guest OS問題處理。
如果想要對於Nano Server本身進行管理,除了可以在復原主控台中透過〔Ctrl〕+〔F12〕組合鍵進行正常關機,以及按下〔Ctrl〕+〔F6〕組合鍵讓系統重新啟動外,也可以透過PowerShell的相關命令來完成。
如圖8所示,在此執行了「Get-Command *Computer」命令,來查詢所有與Computer相關的命令。其中,重新啟動系統是「Restart-Computer」,正常關機為「Stop-Computer」,而「Rename-Computer」命令則是在修改主機名稱時才使用。
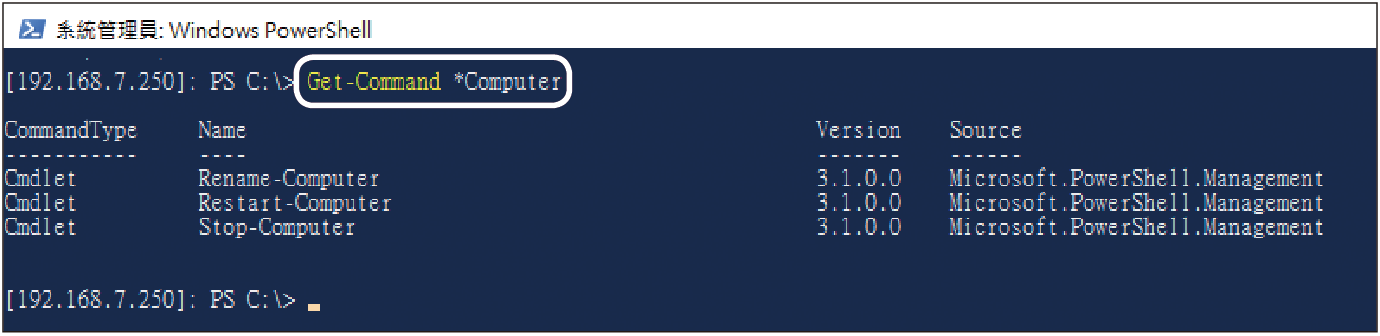 |
| ▲圖8 檢視與Computer相關的命令。 |
TOP 2:如何設定讓Nano Server擔任Container平台
在安裝Container平台服務所需要的相關元件之前,建議先安裝Windows的相關更新,因此執行以下命令參數: