海量資料時代的來臨,不僅讓企業資料庫的成長飆速上升,對於檔案伺服器的儲存空間需求也越來越高。然而,無論是雲端應用系統還是雲端資料庫,皆有許多令IT人員耳熟能詳的HA架構技術,但是對於雲端檔案共用系統卻著墨不多,對此,本文將說明如何藉由Windows Server 2012雲端平台,為企業建構具備HA備援機制的雲端檔案共用系統。
如圖35所示,此為DFS複寫健康情況報告的範例,內容中可以檢視到所有成員伺服器的健康情況,包括發生警告與錯誤的伺服器資訊,來做為讓管理人員進行故障排除時的參考依據。此外,還可以得知已複寫的總檔案大小,以及所節省的頻寬數據。
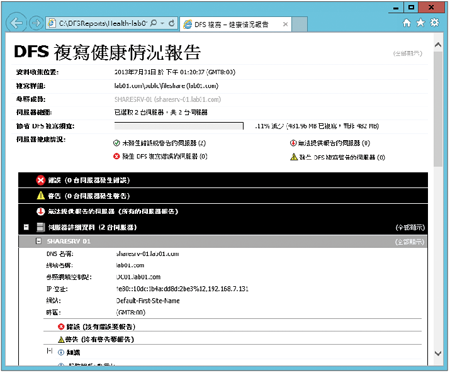 |
| ▲圖35 檢視複寫健康報告。 |
接下來,再次開啟「建立診斷報告」功能,不過這一回改選「傳播測試」。
然後,在如圖36所示的頁面內分別設定「複寫資料夾」及「傳播伺服器」,這裡還可以設定刪除指定天數內的測試檔案。按下〔下一步〕按鈕開始進行測試。
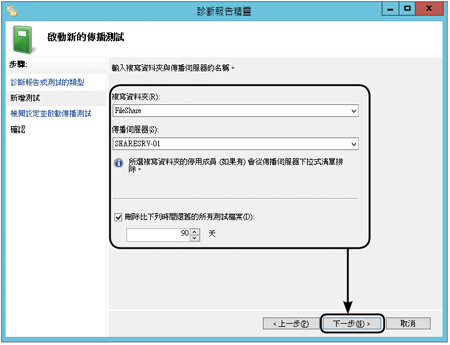 |
| ▲圖36 啟動新的傳播測試。 |
完成傳播測試作業後,再次開啟「建立診斷報告」功能,然後選取「傳播報告」項目。按下〔下一步〕按鈕後,在如圖37所示的「路徑及名稱」頁面中按下〔瀏覽〕按鈕,接著指定儲存傳播報告的路徑,並設定傳播報告的檔案名稱。最後,按下〔下一步〕按鈕完成傳播報告的建立。
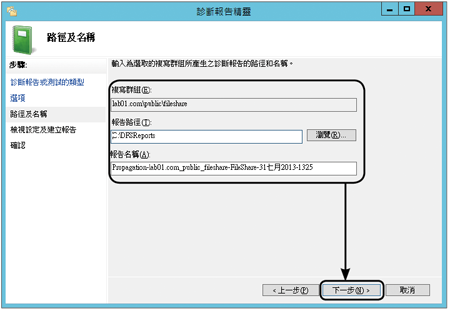 |
| ▲圖37 傳播報告儲存設定。 |
圖38所示便是DFS複寫的傳播報告,在這份報告中可以先查看是否有發生複寫失敗的錯誤,接著查看複寫測試的時間是否大於1秒,因為在正常運作的情況下都必須小於1秒。除此之外,還可以查看複寫時間的分析圖以及複寫的成員清單。
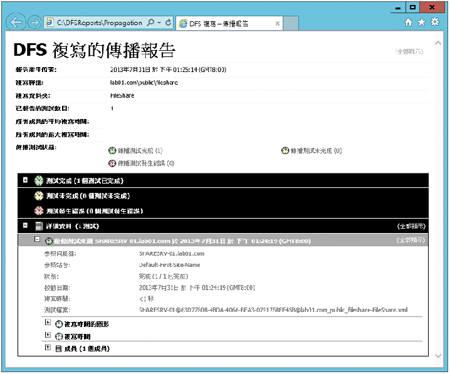 |
| ▲圖38 檢視複寫的傳播報告。 |
而圖39所示則是一個複寫時間的圖表範例,當發生網路連線或系統異常時,此圖表的呈現方式將會有所不同。
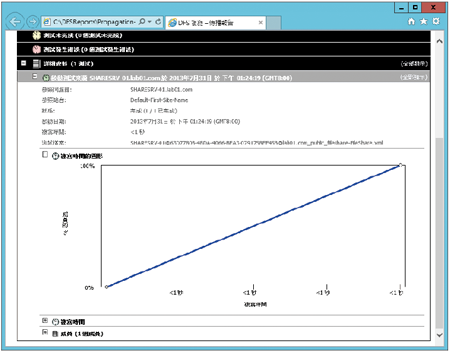 |
| ▲圖39 檢視複寫時間圖表。 |
TOP 5:管理DFS命名空間與複寫資料夾
當DFS架構中有多個命名空間時,如果想要讓它們一一顯示在樹狀結構中,則如圖40所示先點選至「DFS管理」節點上,再點選「動作」窗格中的「將命名空間新增到[顯示]」連結。
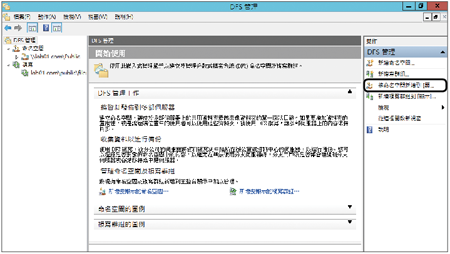 |
| ▲圖40 DFS管理工作。 |
接著將開啟如圖41所示的「將命名空間新增到[顯示]」視窗,先按下〔瀏覽〕按鈕將DFS架構所在的網域加入,然後按下〔顯示命名空間〕按鈕,最後從下方的清單中選取所要顯示的命名空間項目。
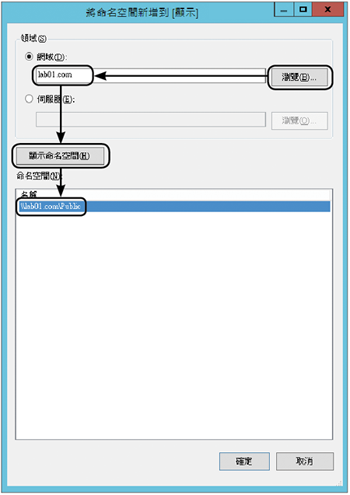 |
| ▲圖41 新增所要顯示的命名空間。 |