海量資料時代的來臨,不僅讓企業資料庫的成長飆速上升,對於檔案伺服器的儲存空間需求也越來越高。然而,無論是雲端應用系統還是雲端資料庫,皆有許多令IT人員耳熟能詳的HA架構技術,但是對於雲端檔案共用系統卻著墨不多,對此,本文將說明如何藉由Windows Server 2012雲端平台,為企業建構具備HA備援機制的雲端檔案共用系統。
如圖20所示,接著在「複寫群組及複寫資料夾名稱」頁面中,確認複寫群組名稱與複寫資料夾名稱,然後按下〔下一步〕按鈕。
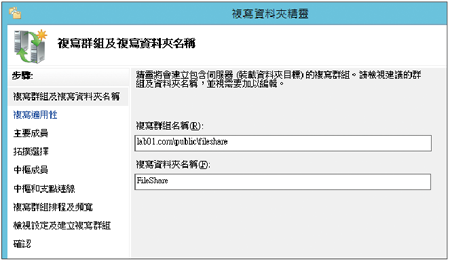 |
| ▲圖20 複寫群組及資料夾設定。 |
切換至「主要成員」頁面後,如圖21所示從下拉選單中挑選將擔任主要成員的伺服器。
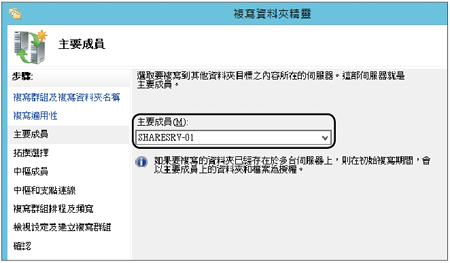 |
| ▲圖21 選擇主要成員伺服器。 |
請注意!此設定千萬不能選錯,因為另一部DFS成員伺服器的檔案資料夾,將會由此主要成員伺服器複寫過來,一旦選擇錯誤,可能導致原本存在的資料全部被清空。設定完畢,按下〔下一步〕按鈕繼續。
在「拓撲選擇」頁面中,如圖22所示點取「完整網狀」選項,即可符合建置高可用性雲端檔案系統的要求。
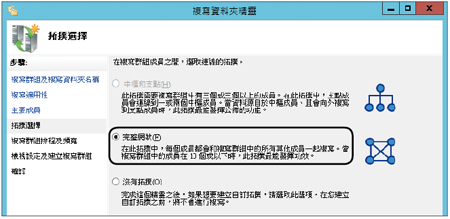 |
| ▲圖22 拓撲選擇。 |
至於「中樞和支點」的拓撲架構,則是適用於在指定的複寫時間內由一部指派的中央伺服器將所有檔案資料,單向分散複寫至所有其他的DFS成員主機的狀況。按下〔下一步〕按鈕繼續。
接著,在如圖23所示的「複寫群組排程及頻寬」頁面內,設定檔案資料進行複寫的時間點,以及可配置進行複寫時所要占用的頻寬大小。一般來說,只要是主機都會在相同的區域網路內,其頻寬選擇【完整】即可。
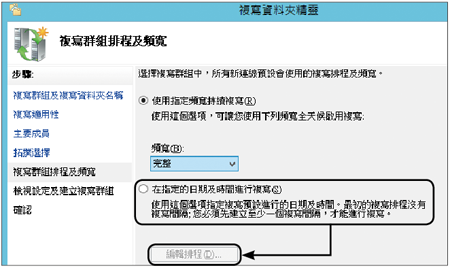 |
| ▲圖23 複寫群組排程及頻寬。 |
相反地,如果主機彼此之間是相隔著不同的網路連線方式,例如橫跨不同的地理位置或者採用VPN專線所連接,此時便須根據實際頻寬的需要來選擇適當的頻寬限制。這裡改選「在指定的日期及時間進行複寫」,然後按下〔編輯排程〕按鈕。
在如圖24所示的「編輯排程」視窗內,可以透過滑鼠拖曳的方式選出進行資料複寫的時段,並且能夠針對不同的時段項目設定所要占用的頻寬限制,完成設定之後按一下〔確定〕按鈕。回到上一頁面後,按下〔下一步〕按鈕繼續。
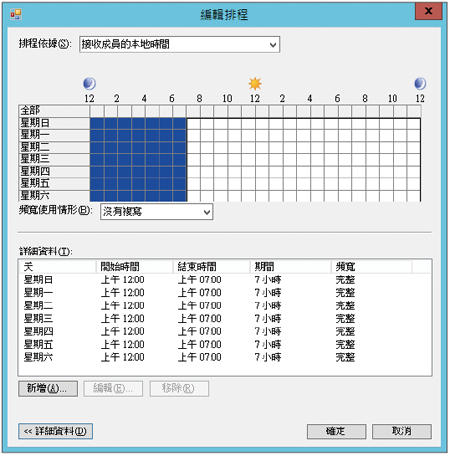 |
| ▲圖24 編輯複寫排程及頻寬。 |
如圖25所示,在「檢視設定及建立複寫群組」頁面內,可以檢視到前面步驟中所完成的各項設定值,再一次確認其中的複寫群組成員以及主要資料夾目標之設定是否正確。若沒有錯誤,就按下〔建立〕按鈕。
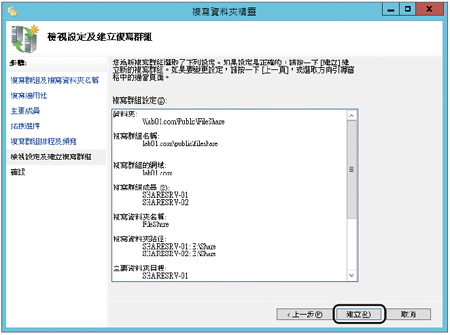 |
| ▲圖25 確認設定是否正確。 |
如圖26所示,至此已經成功完成了複寫資料夾的配置,按一下〔關閉〕按鈕關閉此設定精靈。
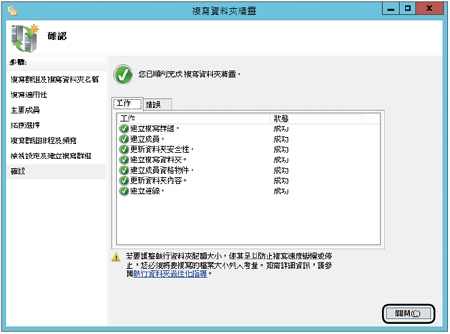 |
| ▲圖26 完成複寫資料夾設定。 |