Office 365將過去企業內部中許多相當出色之協同合作應用的經驗延伸至雲端上,並且簡化了許多管理上的複雜度以及強化了雲端使用者的經驗設計。為順應這股潮流,本文將分享幾則Office 365最常見的進階應用技術問答,包括如何以工具遠端管理Exchange Online設定、使用智慧手機存取SharePoint資料、快速發起一個線上視訊會議、建立會議室資源與管理預約等等功能。
如圖17所示,在此除了須設定新會議室資源的必要資訊外,還可進一步將該資源設定給指定的核准人員。
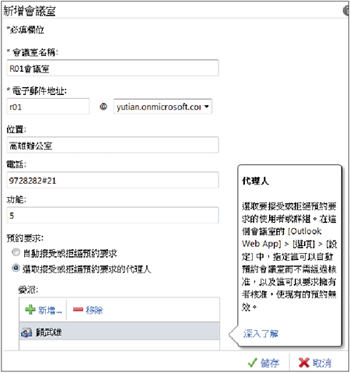 |
| ▲圖17 新會議室設定。 |
圖18所示便是一個在OWA中進行會議邀請的設定頁面。可以點選其中的「資源」連結,來加入前面步驟中所建立的會議資源。
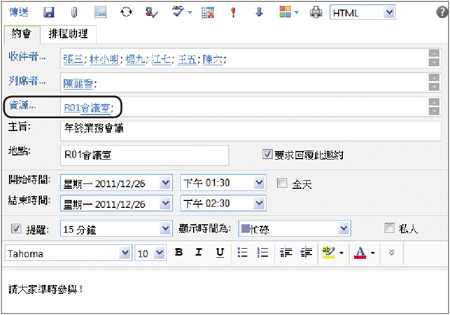 |
| ▲圖18 會議邀請。 |
如圖19所示,當上述的會議邀請與會議資源預約要求送出之後,此人員就會立即收到正在等候核准的訊息通知。
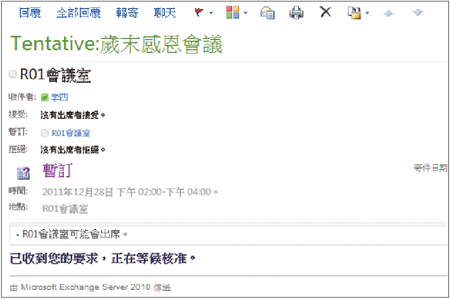 |
| ▲圖19 等候核准。 |
而被指定為會議資源的審核人員,將會收到如圖20所示的郵件訊息。此處便可點選接受、暫定或拒絕圖示。
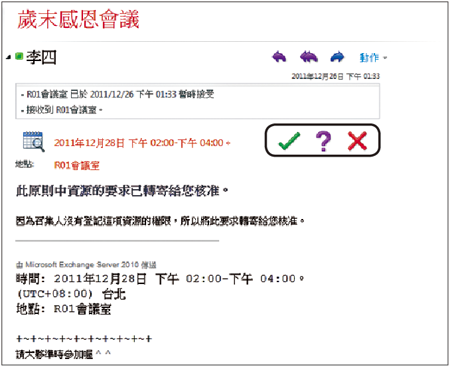 |
| ▲圖20 核准通知。 |
一旦所預約的會議室資源被允許之後,該會議室資源就可以在此會議邀請中被使用,並且被註記在該會議室資源的行事曆內。倘若此資源遭到預約的拒絕,則會收到如圖21所示的郵件訊息回覆。
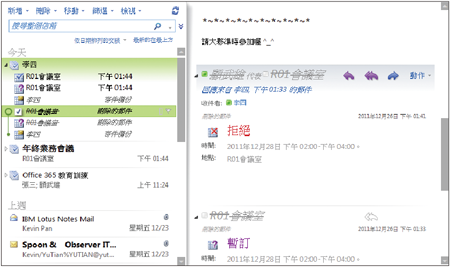 |
| ▲圖21 遭拒絕通知。 |
TOP 5:如何有效率地管理週期性會議
敝公司的各部門皆有例行性的會議需要進行,所以使用者如何才能有效地管理這些例行性的會議,並且切實收集好每一次會議資料的存放,以供後續調閱呢?
建議結合SharePoint線上服務的會議工作區來使用,如此一來,就可以更有效率地管理每一次會議的各種資料。
首先開啟Outlook 2010介面,並且進入「選項」的「快速存取工具列」頁面中,選取「會議工作區」項目新增至右方窗格內(圖22)。
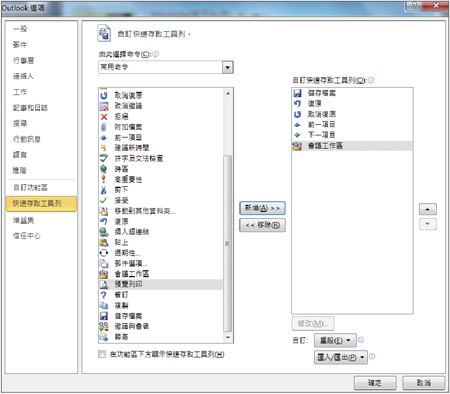 |
| ▲圖22 自訂工具列。 |
成功加入「會議工作區」後,在會議邀請設定頁面中點選「會議工作區」圖示,便可以如圖23所示來設定連線的網址,以及所要建立的工作區語言和範本。
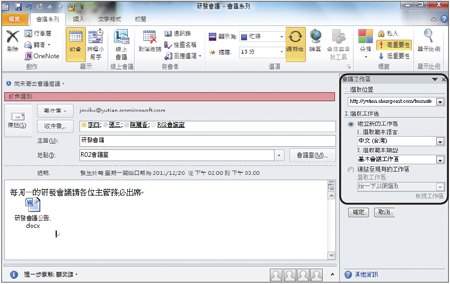 |
| ▲圖23 會議工作區設定。 |
接著,點選開啟如圖24所示的「週期性會議」頁面,設定約會時間和循環模式。另外,還可以設定循環範圍,一般來說都是將結束日期訂在今年的最後一天。
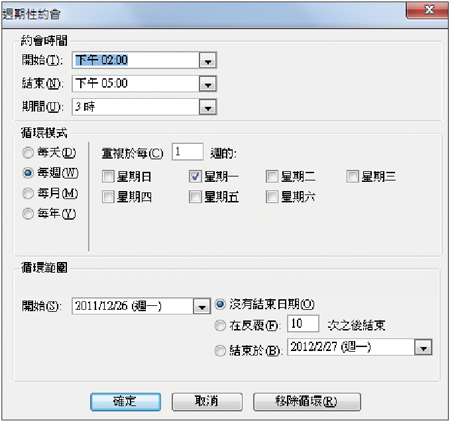 |
| ▲圖24 週期性約會設定。 |
完成週期性的會議邀請設定之後,Outlook 2010會自動在SharePoint線上服務的網站上建立每一個時間點的會議工作區,讓負責會議記錄的人員建立議程與上傳所有會議的相關文件。