Office 365將過去企業內部中許多相當出色之協同合作應用的經驗延伸至雲端上,並且簡化了許多管理上的複雜度以及強化了雲端使用者的經驗設計。為順應這股潮流,本文將分享幾則Office 365最常見的進階應用技術問答,包括如何以工具遠端管理Exchange Online設定、使用智慧手機存取SharePoint資料、快速發起一個線上視訊會議、建立會議室資源與管理預約等等功能。
在這裡,有經驗的IT人員可能會發現少了「伺服器組態」節點,其主要的原因是,這部分的組態配置是在雲端的Exchange Online上交由原廠負責維護。
看完了圖形介面的Exchange管理主控台的遠端管理之後,接下來介紹更進階的Windows PowerShell命令主控台連線管理的作法。
以Windows 7為例,在「控制台」的「系統管理工具」頁面中,如圖5所示以系統管理員身分開啟「Windows PowerShell Modules」程式。
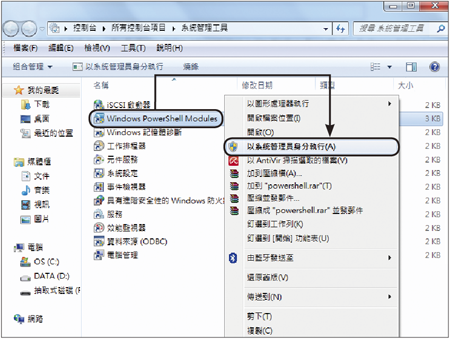 |
| ▲圖5 開啟Windows PowerShell。 |
接著,如圖6所示設定一個身分認證的變數,本例輸入「$LiveCred=Get-Credential」,按下〔Enter〕按鍵後將會出現「Windows PowerShell認證要求」視窗,請輸入Office 365的系統管理員的E-mail位址與密碼,然後按下〔確定〕按鈕繼續。
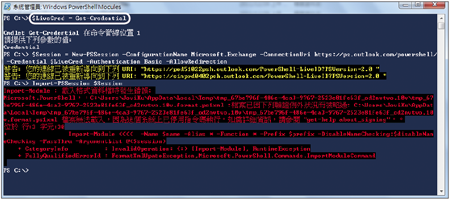 |
| ▲圖6 連線設定。 |
成功通過身分驗證後,必須再設定一個建立工作階段的變數。在此請輸入「$Session=New-PSSession –ConfigurationName Microsoft.Exchange –ConnectionUrl https://ps.outlook.com/powershell -Credential $LiveCred -Authentiantion Basic –AllowRedirection」,並按下〔Enter〕按鍵。
完成建立兩個必要變數之後,輸入「Import-PSSession $Session」再按下〔Enter〕按鍵。執行後如果出現如範例中所顯示的錯誤訊息,表示在Windows PowerShell介面中並未開放執行遠端的登入。
解決方法很簡單,只要如圖7所示一樣下達「Set-ExecutionPolicy RemoteSigned」指令即可。完成此安全性設定之後,再重新下達「Import-PSSession $Session」即可成功。
 |
| ▲圖7 修改執行原則。 |
當Windows PowerShell成功連線Exchange Online之後,便可以開始下達各種Exchange的管理命令。讀者可以如圖8所示,下達「Get-Mailbox」指令來取得目前Office 365雲端上的信箱,當然也可以下達Set-Mailbox指令來設定某些人員信箱的屬性。
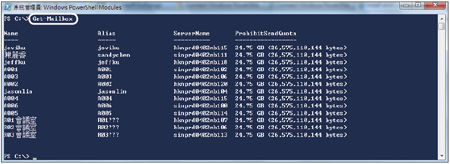 |
| ▲圖8 執行Exchange命令。 |
TOP 2:如何使用智慧手機存取SharePoint資料
我是一位經常在外辦公的業務人員,因此希望除了透過筆記型電腦來存取SharePoint文件庫資料外,最好也可以隨時透過手機開啟相關重要文件並進行閱讀,請問這要怎麼設定?
針對每一個在Office 365上所建立的SharePoint網站,都有一個專屬的行動裝置網站的URL可供連線。如圖9所示,只要進入該網站的「網站設定」頁面,便可以在右側的「網站資訊」下方找到此超連結。
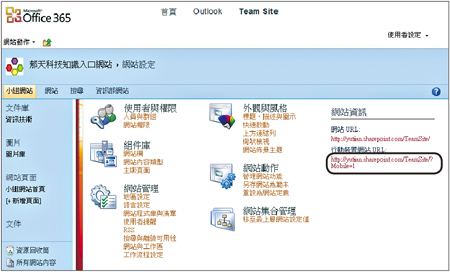 |
| ▲圖9 SharePoint網站設定。 |
如圖10所示,便是筆者在自己的HTC手機瀏覽器中將上述的範例網站加入到「我的最愛」中。
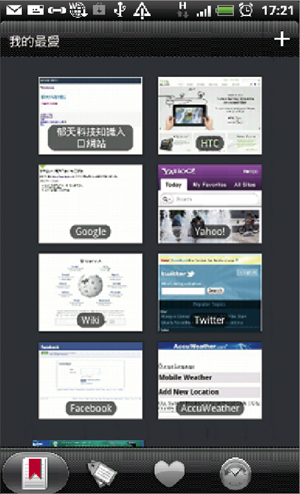 |
| ▲圖10 手機瀏覽器。 |
點選之後,將會出現經由智慧手機瀏覽器所連線的SharePoint網站首頁。在此除了檢視所有頁面與網站內容外,也可以進行全文檢索的搜尋。
圖11所示則是在「搜尋」頁面中執行關鍵字搜尋後的畫面,可以點選任一Office文件來查看內容。
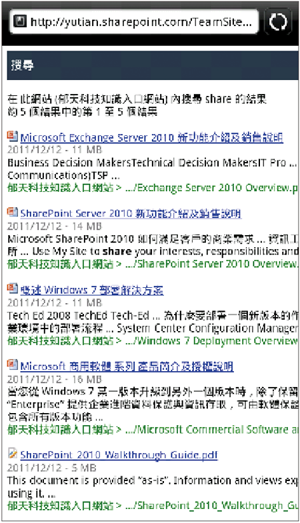 |
| ▲圖11 資料搜尋。 |