Office 365將過去企業內部中許多相當出色之協同合作應用的經驗延伸至雲端上,並且簡化了許多管理上的複雜度以及強化了雲端使用者的經驗設計。為順應這股潮流,本文將分享幾則Office 365最常見的進階應用技術問答,包括如何以工具遠端管理Exchange Online設定、使用智慧手機存取SharePoint資料、快速發起一個線上視訊會議、建立會議室資源與管理預約等等功能。
雲端運算的應用,確實為企業節省了不少成本,然而對Office 365的應用來說,一般資訊工作者並不需要理會這項服務是建置在私有雲端還是公有雲端,因為對他們來說,只要所提供的服務可以提升工作效率,並且從連線登入的那一刻起都能夠確保資料的安全無虞,就是最好的雲端服務。
事實上,Office 365不僅滿足一般資訊工作者的行動商務需求,同時也提供企業資訊部門落實IT管理政策的需要,這包含控管不同人員與不同服務的授權連接、各項郵件法規遵循的設置、行動通訊的管制、不同單位網站的劃分與權限配置等等。
一般資訊工作者都希望更有效率地管理大信箱,並且可以隨時隨地透過行動裝置來存取自己的信箱、管理公司會議,以及快速找到所需要的資料。
而資訊人員則希望管理Office 365,就如同管理位於公司內網的伺服器一樣流暢,甚至於越簡單越好。
以上這些情況在Office 365上都辦得到,以下的企業現場實戰問答,將會傳授其中幾項最實用的Office 365管理秘訣。
TOP 1:如何以工具遠端管理Exchange Online設定
我知道在Office 365網站上可以透過Exchange Online的ECP網站來管理組織的信箱,但對於更細節的管理需求,不知道是否有專屬的遠端管理工具可以使用?
一般使用於企業內部Exchange Server 2010所提供的圖形介面管理主控台,以及內建於Windows 7/Windows Server 2008 R2中的Windows PowerShell命令主控台,都可以使用在Exchange Online的連線管理上。
首先介紹Exchange Server 2010管理主控台的使用。如圖1所示,此為已經連線企業內部Exchange Server的管理主控台,先在最上層的節點上按一下滑鼠右鍵,然後點選快速選單中的【新增Exchange樹系】。
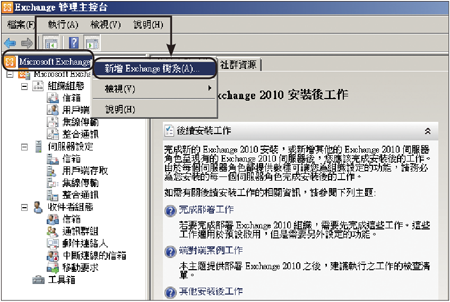 |
| ▲圖1 新增Exchange樹系。 |
接著,在如圖2所示的「新增Exchange樹系」視窗內輸入一個易記的識別名稱,並且在下拉選單之中選取【Exchange Online】,然後按下〔確定〕按鈕。
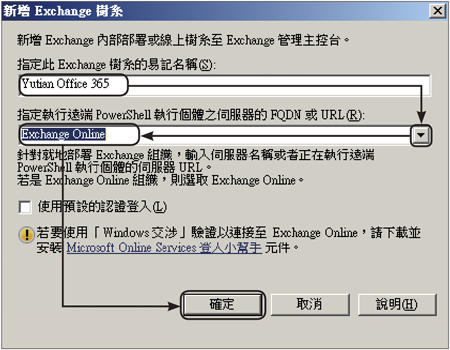 |
| ▲圖2 新增Exchange樹系設定。 |
緊接著,彈跳出如圖3所示的「Windows安全性」視窗。輸入Office 365中的管理員E-mail位址與相對的密碼,並且勾選「記住我的認證」設定,然後按下〔確定〕按鈕。
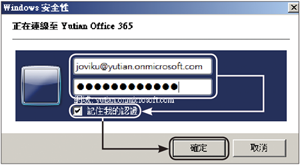 |
| ▲圖3 驗證輸入。 |
成功登入之後,出現如圖4所示的Exchange Online首頁。若進一步將各節點展開來,就可看到所有能夠設定的功能項目。
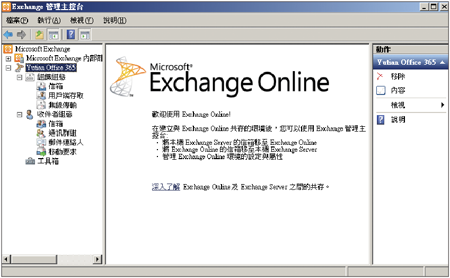 |
| ▲圖4 成功連線Exchange Online。 |