全新Windows Server 2012內建了許多強大的功能與整合能力,但對於初次接觸的IT人員來說,所應當學習的則是一些常用的基礎管理技巧,熟悉這些基礎經驗後,對於未來各項進階的管理工作將有莫大的幫助。
TOP 8:如何在Windows 8集中管理Windows Server 2012
若想直接透過企業內的Windows 8用戶端來連線管理網域中的Windows Server 2012主機,可以下載遠端伺服器管理工具來使用。
下載之後,如果Windows 8企業版或專業版是64位元版本,請執行Windows6.2-KB2693643-x64.msu安裝程式,否則執行Windows6.2-KB2693643-x86.msu安裝程式。
完成基本安裝後,可以開啟「控制台」中的「程式和功能」,然後如圖33所示在此頁面內點選「開啟或關閉Windows功能」。
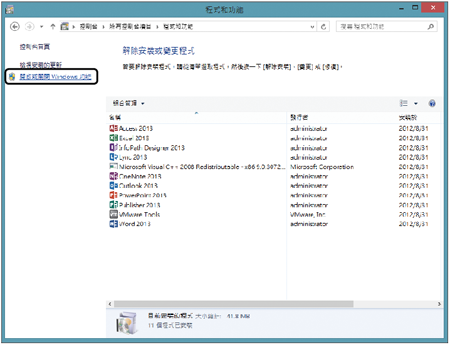 |
| ▲圖33 開啟「程式和功能」設定畫面。 |
接著,在「Windows功能」頁面內將會看到「遠端伺服器管理工具」的所有子項目皆已勾選,可以在此隨時進行新增與刪除,如圖34所示。
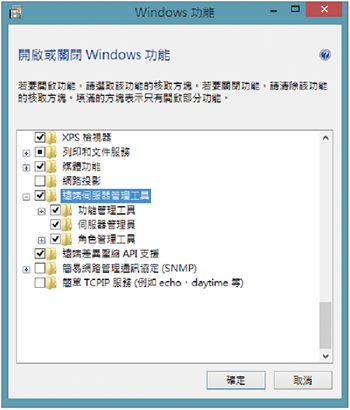 |
| ▲圖34 開啟或關閉Windows 8功能。 |
隨後將Windows 8頁面切換到如圖35所示的「開始」頁面,便會發現多了「伺服器管理員」和「系統管理工具」項目,在此點選「系統管理工具」繼續。
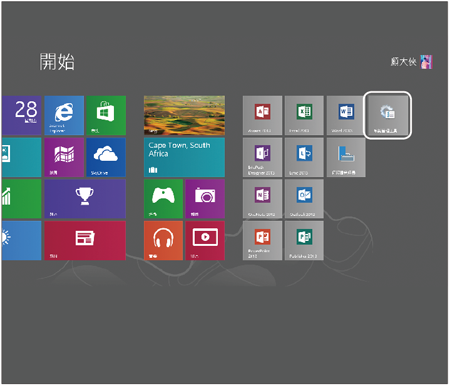 |
| ▲圖35 在「開始」頁面中啟動「系統管理工具」。 |
圖36所示便是整個與伺服器管理及Active Directory相關的管理工具,全部都集中於此。
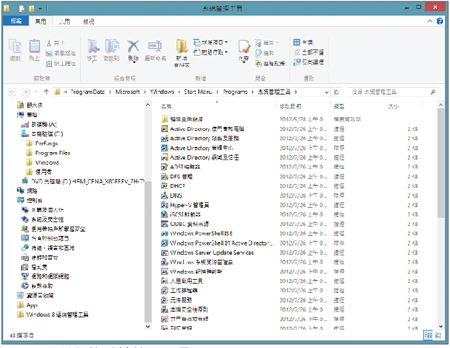 |
| ▲圖36 所有的系統管理工具。 |
如此一來,系統管理人員便不需要非得透過遠端桌面來執行連線管理,是不是相當方便呢!
TOP 9:解除遠端桌面使用者單一工作階段登入限制
許多企業都有好幾位的系統管理人員,因此有時候大家可能會使用共同的管理員帳戶來登入,結果便造成了先登入的人員會被後登入的人員踢出目前工作階段。若是想要在Windows Server 2012中解決這項困擾,其實只要修改群組原則來套用即可。
在工作群組的環境內,可以逐一修改每一部的本機群組原則,若是在Active Directory的架構中,則只要結合組織容器的分類,然後套用自訂的網域群組原則物件即可。
接下來,示範在獨立的Windows Server 2012主機內如何進行修改。
首先,如圖37所示在桌面右下角的「開始」圖示上按一下滑鼠右鍵,然後點選快速選單中的【執行】。
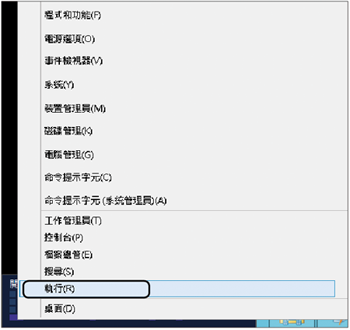 |
| ▲圖37 開啟執行列。 |
如圖38所示,接著輸入「gpedit.msc」,然後按下〔確定〕按鈕。
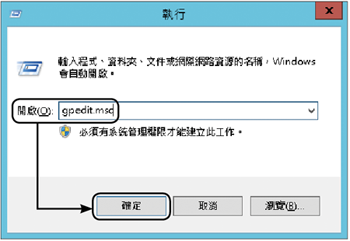 |
| ▲圖38 開啟群組原則編輯器。 |
接著,如圖39所示展開至「電腦設定」→「系統管理範本」→「Windows元件」→「遠端桌面服務」→「遠端桌面工作階段主機」→「連線」節點上。
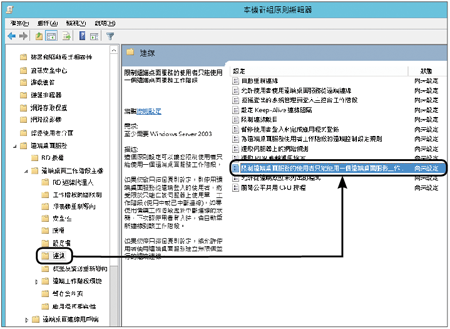 |
| ▲圖39 群組原則編輯器。 |
然後,開啟「限制遠端桌面服務的使用者只能使用一個遠端桌面服務工作階段」原則項目來繼續後面的設定。