全新Windows Server 2012內建了許多強大的功能與整合能力,但對於初次接觸的IT人員來說,所應當學習的則是一些常用的基礎管理技巧,熟悉這些基礎經驗後,對於未來各項進階的管理工作將有莫大的幫助。
隨後切換至「功能」頁面,基本上不需要再勾選任何「功能」項目,除非有其他管理功能的需求,可以在此頁面內一併加入安裝。然後,按下〔下一步〕按鈕(圖6)。
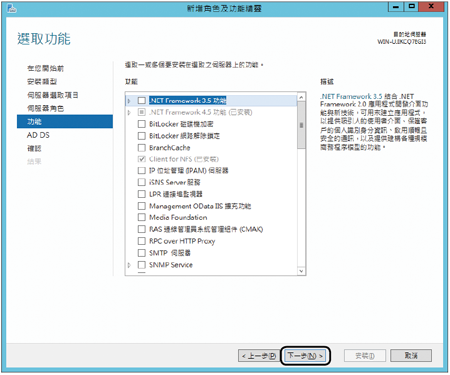 |
| ▲圖6 選取功能。 |
如圖7所示,在「確認安裝選項」頁面內,可以檢視到即將安裝的網域服務以及所有與Active Directory相關的管理工具。
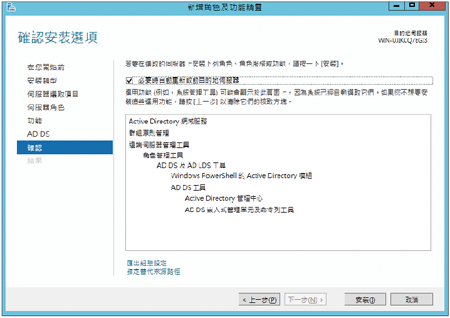 |
| ▲圖7 確認安裝選項。 |
在管理工具的部分,後續管理員也可以自行在其他的Windows Server 2012主機上面,透過新增「功能」的方式來完成安裝,以利於遠端的連線管理需求。
至於給予Windows 8的遠端伺服器管理工具,則可以到官方網頁(http://www.microsoft.com/zh-tw/download/details.aspx?id=28972)下載安裝。接著,按下〔安裝〕按鈕繼續。
圖8所示便是成功安裝Active Directory網域服務角色後的結果。若要立即設定新網域控制站,點選「將此伺服器升級為網域控制站」連結。
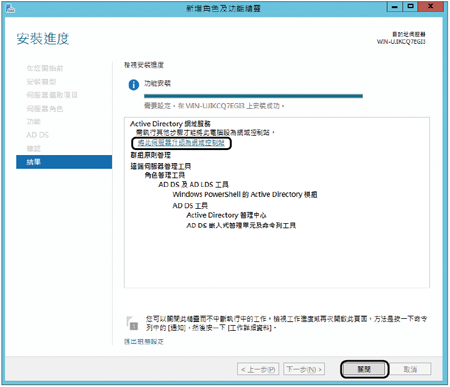 |
| ▲圖8 完成角色安裝。 |
如果之後才要進行設定,則按下〔關閉〕按鈕。
關於新網域控制站的設定精靈,後續該如何開啟呢?方法很簡單,只要回到如圖9所示的「儀表板」頁面內,點選上方的驚嘆號圖示,即可看到「將此伺服器升級為網域控制站」連結。
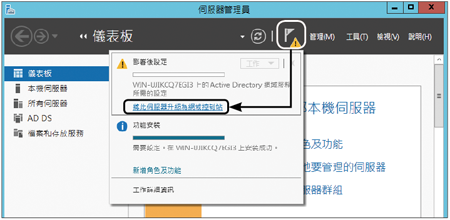 |
| ▲圖9 警示通知。 |
如圖10所示,便是建立新網域控制站的設定精靈。首先,在「部署設定」頁面內選取「新增樹系」項目,接著在「根網域名稱」空白框內輸入新的網域名稱,然後按一下〔下一步〕按鈕,便可以準備建立全新的樹系與網域。
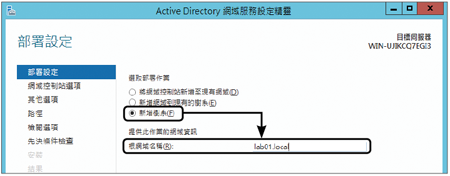 |
| ▲圖10 部署設定。 |
在如圖11所示的「網域控制站選項」頁面內,可以設定樹系功能等級與網域功能等級,此兩項設定基本上必須按照後續可能會安裝的網域控制站版本而定。
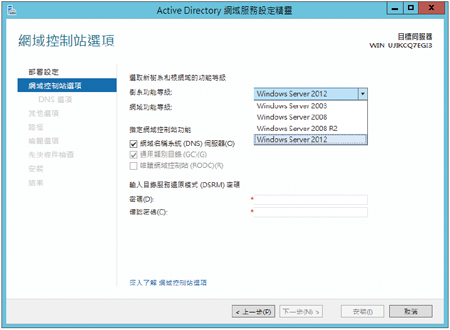 |
| ▲圖11 網域控制站選項。 |
也就是說,如果打算在此Active Directory中建置舊版的Windows Server 2003網域控制站,那麼這裡的樹系與網域功能等級都先選擇「Windows Server 2003」,直到這些主機都升級移轉至Windows Server 2012後,再透過Active Directory的相關管理工具進行升級即可。
接著,確認已勾選「網域名稱系統(DNS)伺服器」,並設定目錄服務復原模式的密碼,然後按下〔下一步〕按鈕繼續。
如圖12所示,接著來到「DNS選項」頁面,由於建置的是第一部網域控制站,因此這個委派選項不需要設定。直接按下〔下一步〕按鈕繼續。
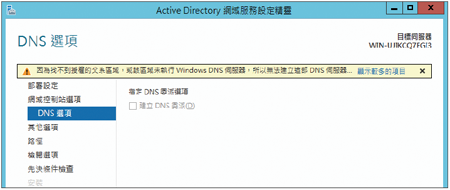 |
| ▲圖12 指定DNS選項。 |
進入「其他選項」頁面後,輸入NetBIOS網域名稱,也就是顯示在網路芳鄰中的名稱,一般來說不需要修改,採用預設值即可,如圖13所示。
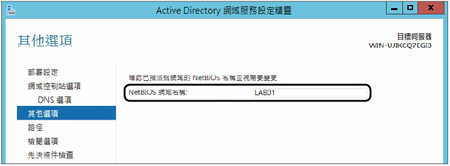 |
| ▲圖13 設定其他選項。 |