Microsoft Office 365的推出,受惠最多的是中小企業,因為它滿足了現代各行各業的雲端商務需求,又可以大幅度地降低IT成本。本文將介紹如何在Office 365中建立與設定新使用者帳戶、如何登入與使用Outlook 2010連線,以及製作公司網站首頁、建立與設定公司文件庫、線上閱讀與編輯Office文件等操作技巧。
關於大量新增使用者的方法,先從如圖3所示的頁面中點選下載CSV檔案的範例。完成下載後,建議透過Office Excel來開啟,並依照範例修改成公司人員的清單,然後儲存該檔案並且關閉Excel。
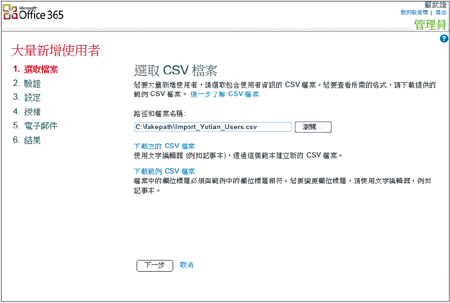 |
| ▲圖3 選取CSV檔案。 |
緊接著以「筆記本」開啟剛剛編輯好的CSV檔案,開啟CVS檔案後,從【檔案】選單中點選【另存新檔】,然後如圖4所示在「編碼」設定中選擇【Unicode】。最後按下〔存檔〕按鈕,然後上傳此檔案。
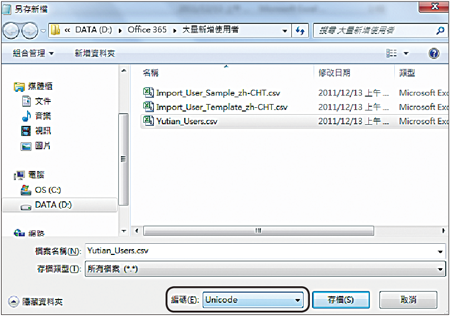 |
| ▲圖4 CSV檔案儲存。 |
來到「驗證」頁面之後,如果沒有出現任何錯誤,則按一下〔下一步〕按鈕繼續。
如圖5所示,在「設定」頁面中選取「已允許」並設定使用者位置,然後按下〔下一步〕按鈕。
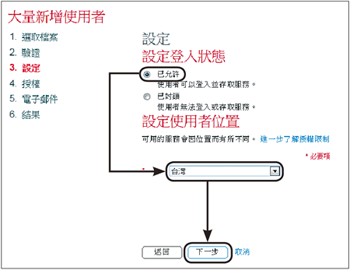 |
| ▲圖5 登入設定。 |
在如圖6所示的「授權」頁面中,可以設定要指派給這些使用者的服務項目,包含Lync Online、SharePoint Online、Exchange Online,這裡也會一併顯示目前已使用的授權數量。設定好了之後按下〔下一步〕按鈕。
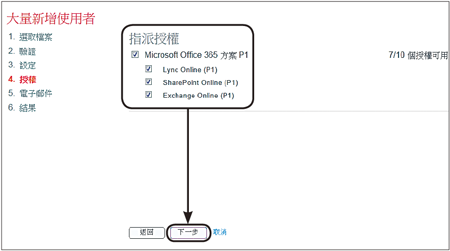 |
| ▲圖6 指派授權。 |
進入如圖7所示的「電子郵件」頁面後,輸入E-mail位址以便接收這些使用者的帳戶與隨機密碼清單,使用者將需要以各自的臨時密碼登入然後立即修改。
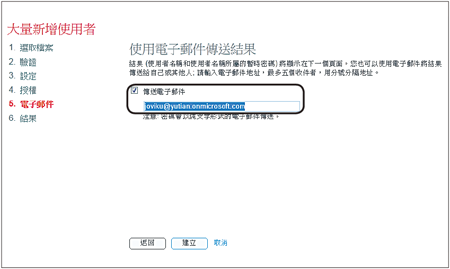 |
| ▲圖7 電子郵件傳送設定。 |
假若希望此清單讓多個E-mail來接收,則以分號來區隔,最多輸入五組。設定之後按下〔下一步〕按鈕。
圖8所示是完成批次帳戶建立後的顯示結果,可以看到每一個使用者名稱所相對應的暫時密碼。
此時按一下〔關閉〕按鈕,即可離開設定畫面。
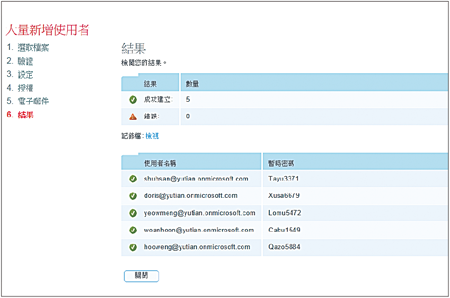 |
| ▲圖8 成功批次建立。 |
若使用者未經授權進行登入,則會出現如圖9所示的錯誤訊息。
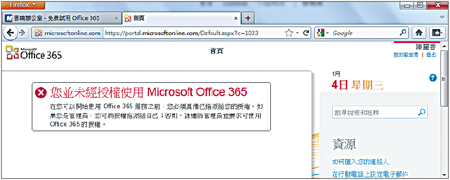 |
| ▲圖9 未經授權登入。 |
TOP 2:如何登入與使用Outlook 2010連線
當使用者剛被授予Exchange Online的存取權限後,便可以在登入Office 365首頁時點選「信箱」連結進入「Outlook Web App」頁面,但目前許多使用者還是習慣使用Office 2010中的Outlook,所以請問是否可以透過Outlook來進行存取呢?
當然可以透過Outlook進行存取,並且使用起來就像建置在企業內部的Exchange一樣流暢。設定時,先開啟現有的Outlook 2010,然後如圖10所示在「檔案」下拉選單的「資訊」頁面中點選〔新增帳戶〕繼續。
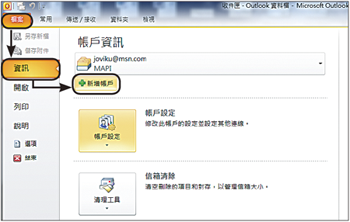 |
| ▲圖10 Outlook 2010帳戶設定。 |
接著,在如圖11所示的「選擇服務」頁面中點選「電子郵件帳戶」選項。
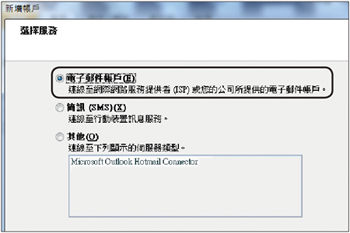 |
| ▲圖11 選擇服務。 |