在大多數企業IT人的眼裡,似乎只有在Linux平台下才有令人驚豔的開源軟體,然而實際上並非如此,因為打從Windows Server 2008開始,不僅有許多知名的開源軟體支援它,而且在部署與管理上也遠比Linux輕鬆簡單。以下就一同來學習如何在Windows Server 2012 R2的IIS 8.5網站平台上架設一個適用於企業數位資產管理需求的「Gallery Server Pro」網站系統。
如圖19所示,在「Download/Share」頁面中先設定所要下載的圖檔類型,包括預覽的小圖檔、適用於網頁上顯示的圖檔以及原始圖檔,然後決定要下載單一圖檔還是整個相簿。
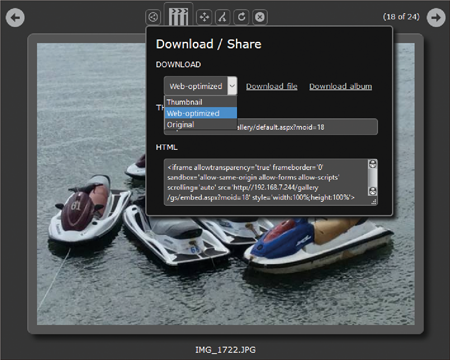 |
| ▲圖19 決定下載或分享。 |
如果想要分享到其他網站頁面,只要將其中的「HTML」內嵌程式碼複製到目標網頁的內嵌程式碼設定之中即可,例如將這些內嵌程式碼複製起來,然後張貼至SharePoint Server 2013的網頁編輯之中,而不必大費周章地下載整個圖檔,再上傳至SharePoint Server 2013的資料庫內。
圖20所示則是針對整個相簿的下載設定,可以在此挑選相片檔案的大小類型,還可以勾選所要下載的檔案。可點選「Check/uncheck all」來一次完成全選或取消全選。最後按下右上角的〔Download〕按鈕,就會開始下載。
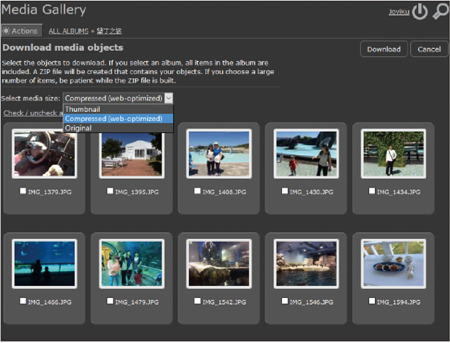 |
| ▲圖20 設定檔案批次下載。 |
緊接著會出現提示視窗,詢問要將此ZIP壓縮進行儲存,還是以特定的應用程式來開啟,如圖21所示。
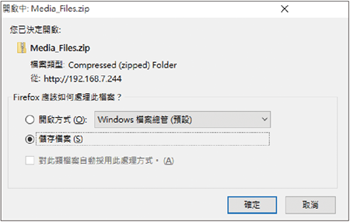 |
| ▲圖21 儲存ZIP壓縮檔。 |
為了避免所開放下載的商業圖檔遭到有心人士的盜用與修改,可以預先設定好相片浮水印的組態,讓指定的相片檔(例如公司的Logo)自動以浮水印的方式依附在每一張相片內。
在點選至「Media Objects」→「Images」節點後,找到如圖22所示的「Watermark Settings」區域,即可先勾選「Apply watermark to compressed and original images」設定,以便保護每一張原始相片檔與Web化後的相片檔。此外,也可以勾選第二個選項讓預覽的圖示檔一併受到保護。
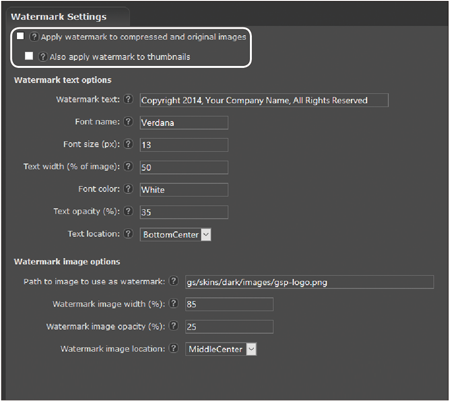 |
| ▲圖22 設定相片浮水印。 |
接著,就可以設定浮水印的文字、字體、字體大小、字體顏色、浮水印圖檔的名稱與路徑、圖檔寬度與透明度、圖檔位置。圖23所示便是系統預設的浮水印圖檔路徑,建議先將準備好的圖檔複製到「C:\inetpub\wwwroot\gallery\gs\skins\dark\images」路徑之下,然後再回到此頁面修改圖檔名稱。
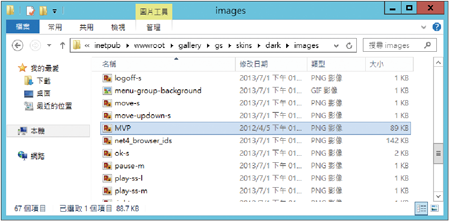 |
| ▲圖23 管理浮水印圖檔。 |
圖24所示是一個以Microsoft MVP Logo為浮水印的相片檔範例,若覺得呈現效果不佳,別忘了可以回頭修改顯示的位置、大小以及透明度等設定。
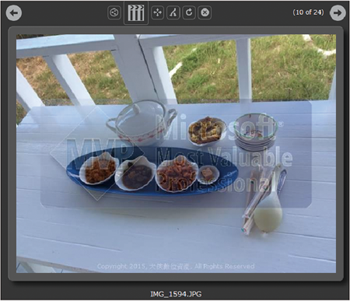 |
| ▲圖24 檢視浮水印效果。 |
影片與PDF文件上傳管理
首次上傳影音檔時,會發現無論選擇的檔案類型為何,皆會如圖25所示出現錯誤訊息。大家可能會覺得奇怪,Gallery Server Pro不是一套專門管理相片、影片、音訊以及文件檔的藝廊伺服器,怎麼會連MP4格式的影片都無法上傳呢?
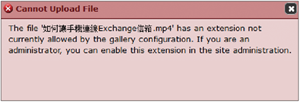 |
| ▲圖25 無法上傳影片檔。 |
其實無論是MP3、MP4、WMV、MOV、3GP等常見的影音格式都是受到支援的,只是在系統預設的狀態下,希望由網站管理人員來決定哪一些影音檔類型是允許被上傳的。
如圖26所示,點選至「Media Object」→「Media Object Types」節點頁面,然後勾選將允許上傳的數位檔案格式,例如勾選「.mp4」,然後按下〔Save changes〕按鈕即可馬上生效,再回去試著上傳MP4影音檔。
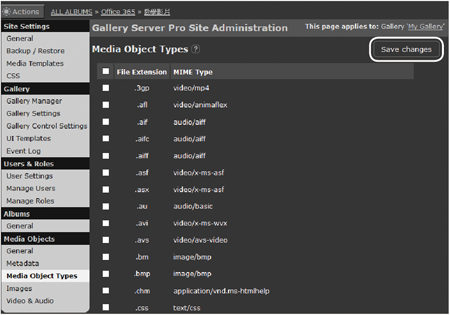 |
| ▲圖26 啟用允許的媒體檔案類型。 |
只是勾選允許的媒體檔案類型,僅能解決影音檔案的上傳問題,而無法解決影片線上播放的問題,這時候就必須要有影音轉碼器,來協助當檔案完成上傳後在背景進行轉換作業。