在大多數企業IT人的眼裡,似乎只有在Linux平台下才有令人驚豔的開源軟體,然而實際上並非如此,因為打從Windows Server 2008開始,不僅有許多知名的開源軟體支援它,而且在部署與管理上也遠比Linux輕鬆簡單。以下就一同來學習如何在Windows Server 2012 R2的IIS 8.5網站平台上架設一個適用於企業數位資產管理需求的「Gallery Server Pro」網站系統。
完成必要元件的安裝之後,就會來到如圖2所示的「設定」頁面,在此必須先為Gallery Server Pro即將建立的虛擬目錄選擇網站並設定名稱。至於其他的設定,可以等到之後再到IIS管理介面內做調整,最後按下〔繼續〕按鈕完成安裝設定。
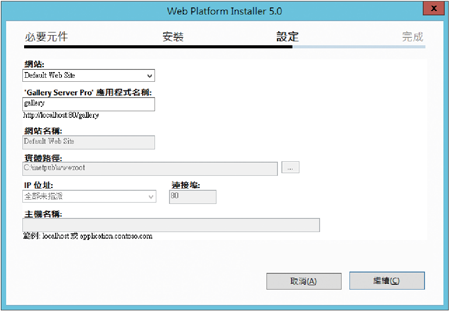 |
| ▲圖2 進行Gallery Server Pro安裝設定。 |
完成安裝設定後,將會自動以瀏覽器開啟如圖3所示的Gallery Server Pro網站頁面,在預設的狀態下會有一個範例(Samples)的相簿,不過並沒有任何預設的管理員帳戶,因此點選相簿上方的「Start by creating an admin account.」連結。
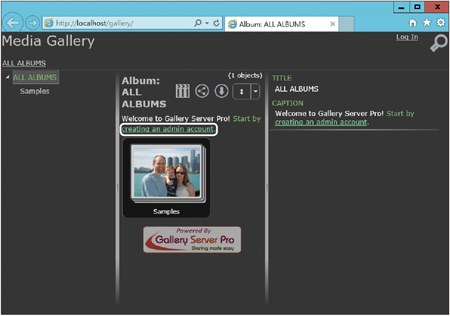 |
| ▲圖3 進入Gallery Server Pro預設網站。 |
緊接著,在「Create an administrator account」頁面內完成第一位管理員帳戶名稱、E-mail以及密碼的設定,並按下〔Create account〕按鈕,如圖4所示。後續仍然可以新增更多的使用者,並且選擇性地加入管理員角色。
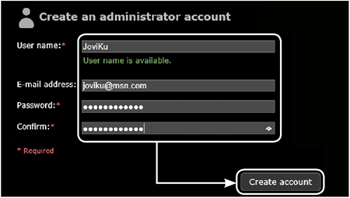 |
| ▲圖4 設定管理帳戶。 |
成功建立網站管理員帳戶之後,就可以透過點選右上角的「Login」連結來登入。登入後,再點選左上角「Actions」選單中的【Site admin】。在「Site Settings」→「General」節點頁面中,找到如圖5所示的「E-mail Settings」區域,然後完成發信伺服器的連線設定,包括SMTP Server位址、連接埠以及寄件者資訊。
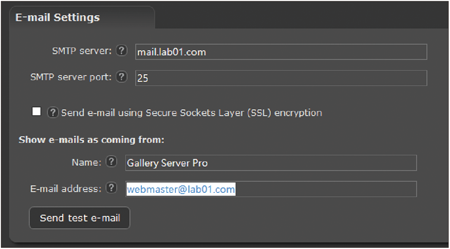 |
| ▲圖5 設定發信伺服器。 |
如果所設定的郵件伺服器並未授予此網站可進行發信,則會立即出現「目標電腦拒絕連線」的錯誤訊息,這時候肯定需要到此郵件伺服器的組態配置內,檢查郵件轉送的合法主機清單中是否有包含此網站主機的IP位址。一旦發信測試成功,除了在此網站上會立即顯示發信成功的訊息外,也將可以在所指定的收件者信箱中看到測試郵件內容,如圖6所示。
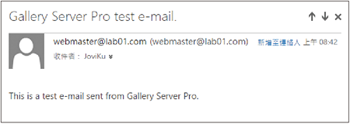 |
| ▲圖6 電子郵件發送測試成功。 |
接著,切換到「Gallery Settings」節點頁面。如圖7所示,先修改預設的網站名稱,可以輸入中文名稱來加以識別。然後,決定是否要在每一個頁面的右上方顯示帳號名稱與搜尋欄位。最後,指定當網站發生錯誤時,是否要發送詳細的電子郵件報告給指定的人員。
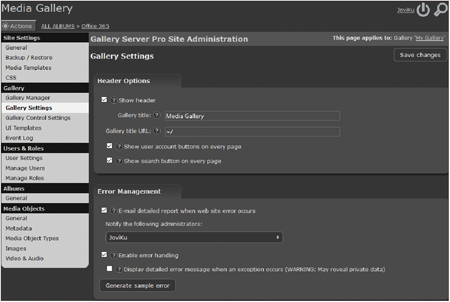 |
| ▲圖7 藝廊網站基本設定。 |
然後,切換至「Media Objects」→「General」節點頁面,建議先決定是否要修改如圖8所示的各項重要設定,這包括與數位檔案下載、上傳以及播放有關的設定值,其中較重要的包括:是否允許未登入的匿名者能夠存取到原始的數位檔案,以及單一數位檔案上傳的大小限制。
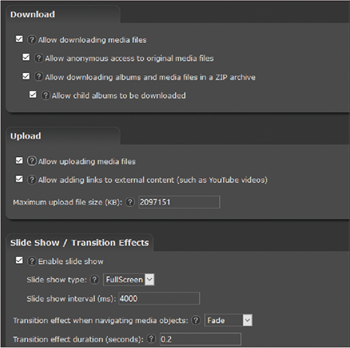 |
| ▲圖8 進行下載、上傳及播放設定。 |
如圖9所示,在「Media Object Storage」區域內,則可以決定是否要自訂原始圖檔、預覽圖檔以及Web化後的圖檔存放路徑。建議將原始圖檔的存放路徑(Original file storage location)指向到一個快速、大容量且具容錯備援的儲存區路徑之中,例如Fiber SAN或企業級的SSD陣列。
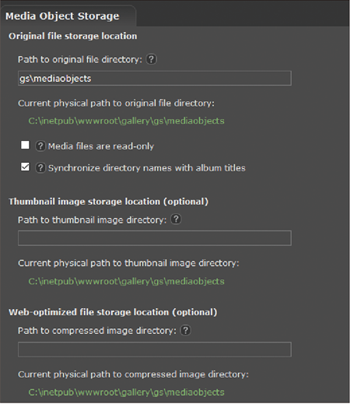 |
| ▲圖9 設定檔案存放路徑。 |
管理使用者與角色權限
存取權限的安全控管,對數位資產管理系統來說相當的重要,因為此協同平台的設計,目的就是希望讓匿名使用者、企業員工、客戶、廠商以及合作夥伴能夠根據各自不同的身分類別來存取到相對應的數位檔案。
舉例來說,可能會建立一個屬於客戶專有的相簿,裡面存放著公司所有產品的教學影片、研討會資料以及產品簡報等等,並且讓不屬於這個角色的外部人員帳戶無法存取。
如圖10所示,首先到站台管理頁面,並切換至「Users & Roles」→「Manage Users」節點,來管理整個網站的使用者帳戶。當帳戶數量很多時,還可以透過「Find user」搜尋欄位找到所要的帳戶,然後進行修改或刪除。
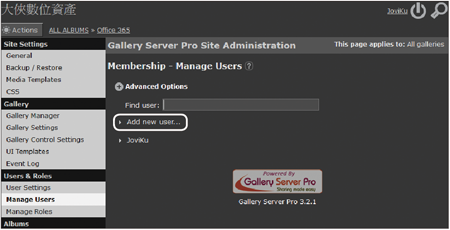 |
| ▲圖10 管理使用者。 |
在系統預設的狀態下,只會有首次登入時所自訂的管理員帳戶,所以此時點選「Add new user」連結來建立新帳戶。
如圖11所示,在〔New User Info〕頁籤內先為此新帳戶輸入一個唯一名稱,如果與現有帳戶發生衝突將會自動出現錯誤提示。接著,再完成E-mail、密碼以及角色的設定。其中,角色的指定可以等到所有帳戶都完成建立後再來修改,因為預設只會有一個名為「System Administrator」的網站管理員角色。
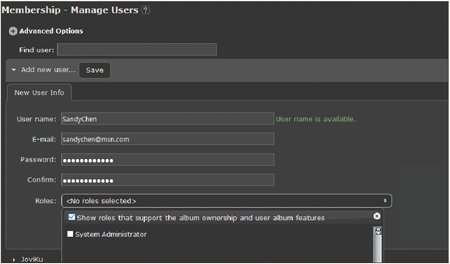 |
| ▲圖11 新增使用者。 |
建立好所有的使用者帳戶後,就可以點選至「Manage Roles」節點頁面中,建立自訂的角色與相對的權限配置。如圖12所示,這裡建立了一個名為「Sales」的角色名稱,表示是給業務單位人員專用的角色設定,然後到〔Permissions〕頁籤內勾選所要賦予的網站權限。例如,希望此角色的成員只能檢視相簿內的數位檔案而無法建立自訂的相簿,不過可以上傳檔案至現行的相簿,但無法修改或刪除相簿內的數位檔案。
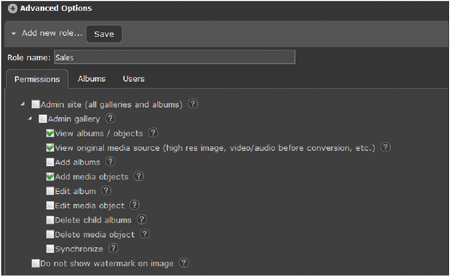 |
| ▲圖12 新增角色。 |
緊接著切換至〔Albums〕頁籤內,如圖13所示可以從目前的相簿清單中勾選允許該角色人員所能存取到的相簿。這項功能的配置將可以有效地區隔不同角色所能夠檢視到的資源範圍。
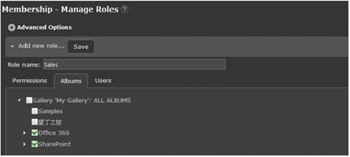 |
| ▲圖13 相簿賦予設定。 |
完成各個角色的建立工作之後,便可以回頭修改每一個使用者帳戶的設定。如圖14所示,將可以從「Roles」下拉選單中挑選所要賦予的角色名稱。此外,如果需要暫時停用此帳戶的使用,只要將其中的「Locked」設定為「Yes」即可。至於該帳戶的最新登入以及最新變更密碼的時間等資訊,同樣可以在頁面中查看。
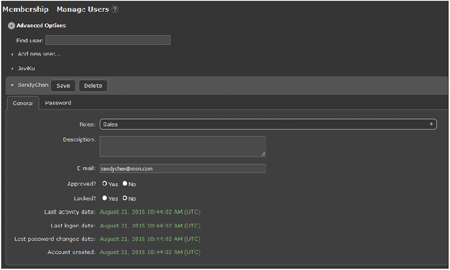 |
| ▲圖14 修改使用者設定。 |
相片上傳管理
在Gallery Server Pro的數位檔案管理中,無論是哪一種的檔案類型,皆是透過建立相簿(Album)的方式來加以分類存放。在預設的狀態下只會有一個名為「Samples」的範例相簿。如圖15所示,可以從「Actions」下拉選單中點選【Create album】選項來建立一個空的相簿。在建立過程中,除了需要輸入相簿名稱外,還可以指定要建立在哪一個現有的相簿之下。
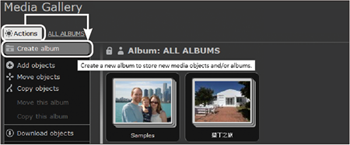 |
| ▲圖15 開啟動作選單。 |
完成相簿的建立之後,就可以點選「Add」連結,開啟如圖16所示的檔案上傳管理頁面。在此可以點選「Add Files」的連結,再一一挑選從本機電腦所要上傳的相片檔案,或者先直接在桌面內連續選取多檔,再使用滑鼠左鍵拖曳至檔案存放區,然後按下〔Add to album〕按鈕。完成上傳後,可以檢視每一個相片檔案的預覽圖示。
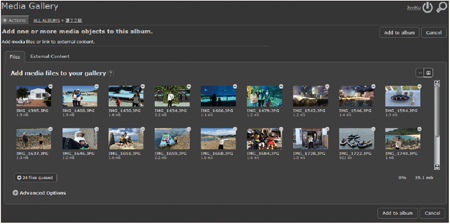 |
| ▲圖16 批次相片上傳。 |
進一步還可以在按下〔Add to album〕按鈕之前,先展開「Advanced Options」選項設定區域,來決定是否要在相片檔案完成上傳與建立Web化的相對檔案之後,自動捨棄原始的圖檔以節省儲存空間。
圖17所示便是完成相片檔案上傳後的檢視範例,可以從右上方的下拉選單中,變更檔案排序的規則。
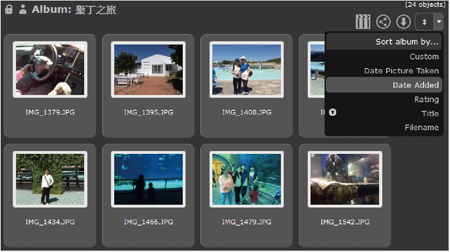 |
| ▲圖17 相片排序設定。 |
如圖18所示則是相片檔案的播放範例,可以選擇讓這個相簿中的檔案自動播放,或是改以手動的方式來進行切換。進一步還可以透過右下角的點選,來開啟相片的預覽窗格,以利於快速切換所要顯示的相片。
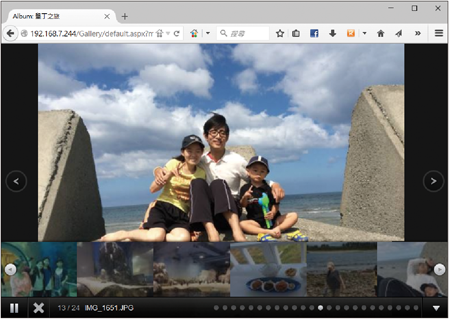 |
| ▲圖18 播放與導覽相片。 |