本文介紹在VMware vSphere虛擬化架構環境內,有哪一些技法可以協助複製所需要的虛擬機器,以及在這些可以因應不同需求情境而採取的眾多技法當中,是否真有一秒就能夠完成虛擬機器複製的不傳秘訣。
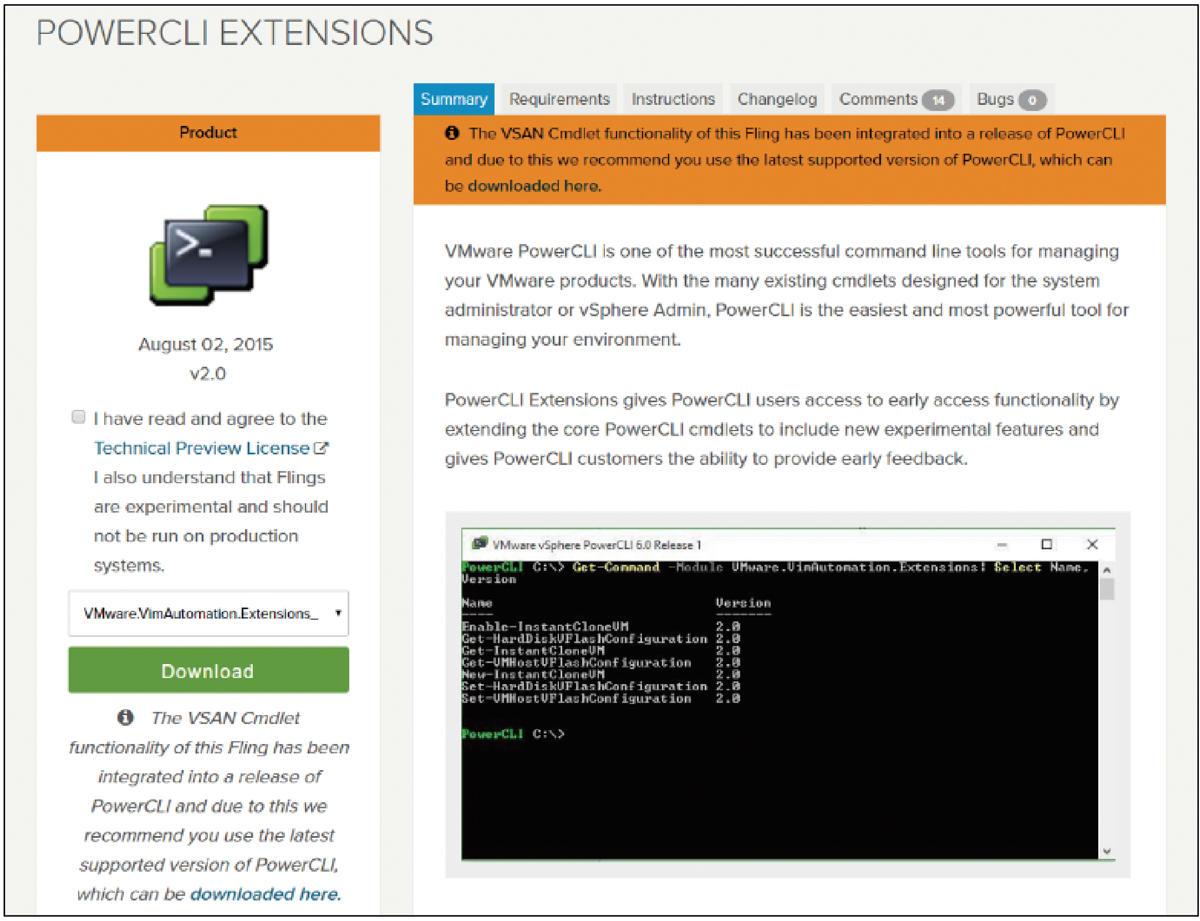 |
| ▲圖32 下載PowerCLI擴充套件。 |
然後,如圖33所示把解壓縮後的整個VMware.VimAutomation.Extensions資料夾複製到PowerCLI預設安裝路徑的模組資料夾內,例如「C:\Program Files (x86)\VMware\Infrastructure\vSphere PowerCLI\Modules」。
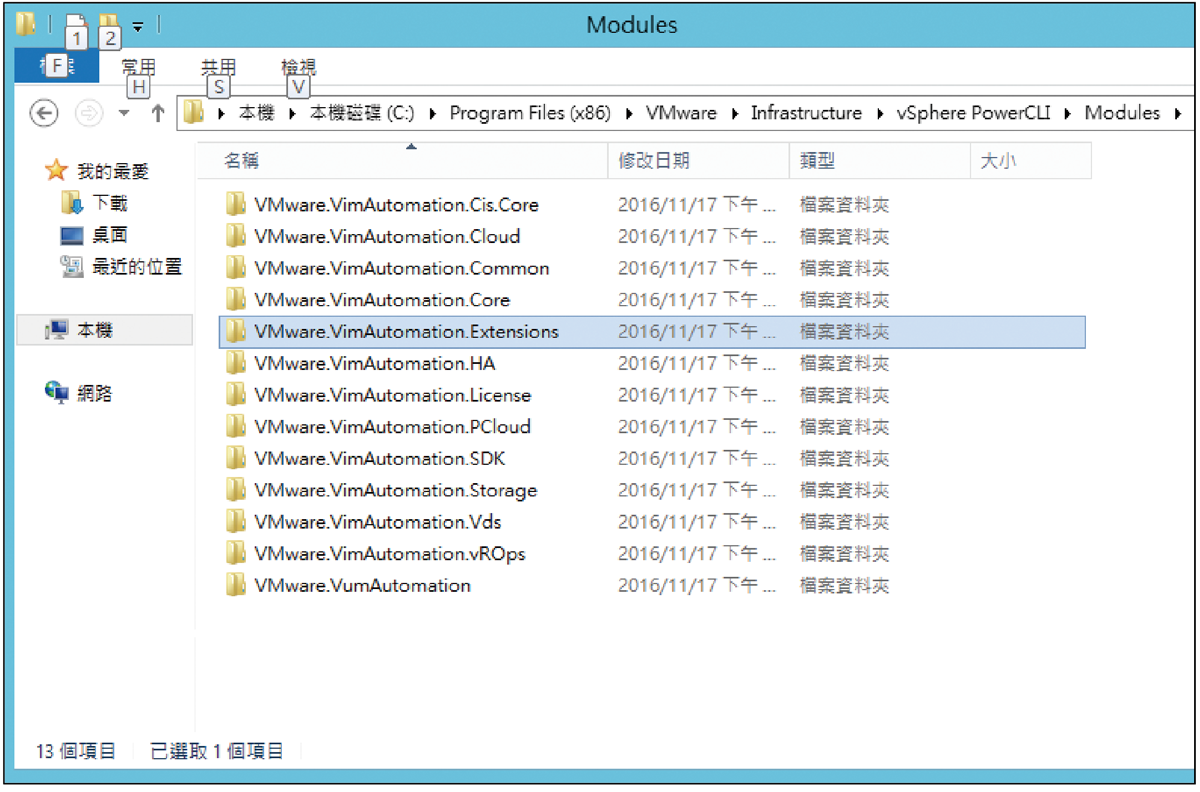 |
| ▲圖33 安裝PowerCLI擴充套件。 |
複製過擴充套件後,開啟PowerCLI介面,執行「Get-Command -Module VMware.VimAutomation.Extensions」命令,確認此擴充模組中所有可以使用的命令清單。
如果執行此命令參數後,沒有如圖34所示出現這些命令清單,即表示沒有將此擴充套件複製到正確路徑之下。
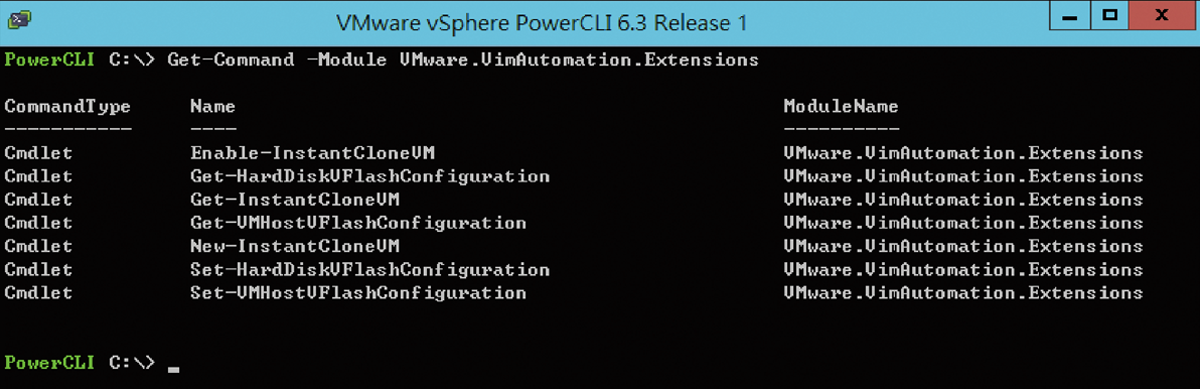 |
| ▲圖34 查看PowerCLI擴充套件可用命令。 |
以下說明這七個命令的主要用途:
‧ Enable-InstantCloneVM:啟用父虛擬機器的即時複製功能
‧ Get-HardDiskVFlashConfiguration:取得硬碟vFlash的組態
‧ Get-InstantCloneVM:取得已執行即時虛擬機器複製的清單
‧ Get-VMHostVFlashConfiguration:取得虛擬機器主機vFlash的組態
‧ New-InstantCloneVM:執行新的虛擬機器即時複製
‧ Set-HardDiskVFlashConfiguration:設定硬碟vFlash的組態
‧ Set-VMHostVFlashConfiguration:設定虛擬機器主機vFlash的組態
針對上述的任一個命令,如果想要知道它有哪些相關可用的參數和用法,只要如圖35所示(例如Enable-InstantCloneVM)執行「Get-Help Enable-InstantCloneVM」命令即可。如果需要參考命令使用範例,則再加上-Example參數。
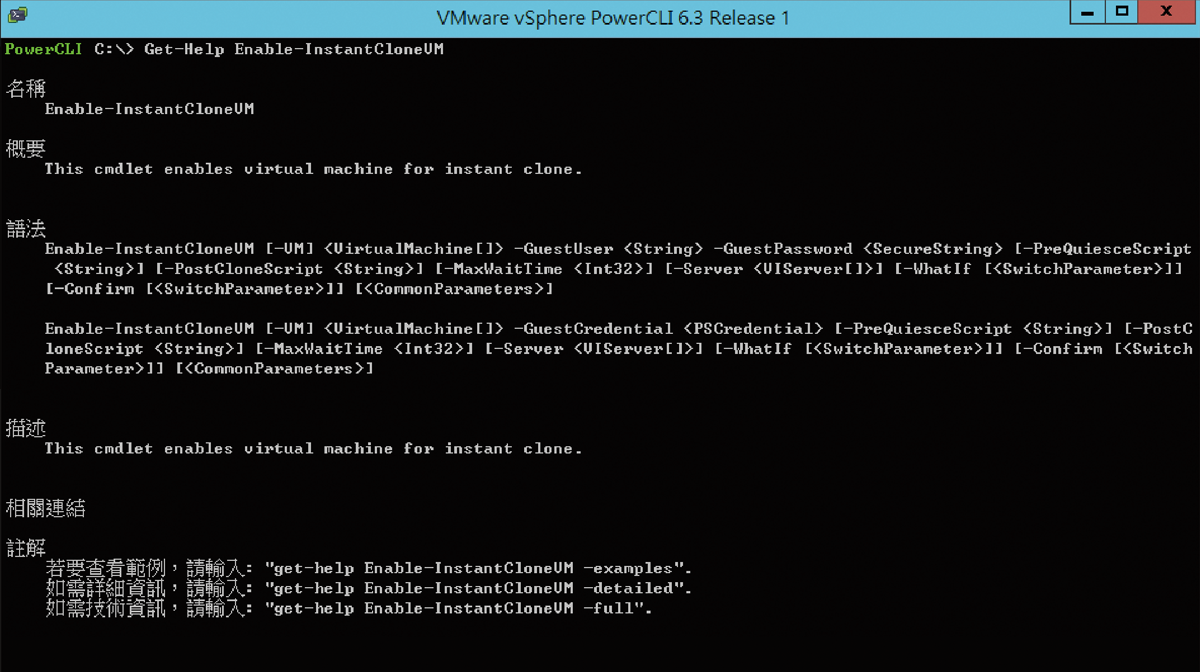 |
| ▲圖35 查看Enable-InstantCloneVM命令語法。 |
接下來,陸續完成啟用虛擬機器即時複製功能,以及進行虛擬機器的快速複製。首先執行下列的命令參數來連線登入到vCenter Server:
成功登入vCenter Server後,如圖36所示執行以下命令參數來啟用父虛擬機器的即時複製功能。這裡必須正確設定此虛擬機器Guest OS的原管理帳戶與密碼。
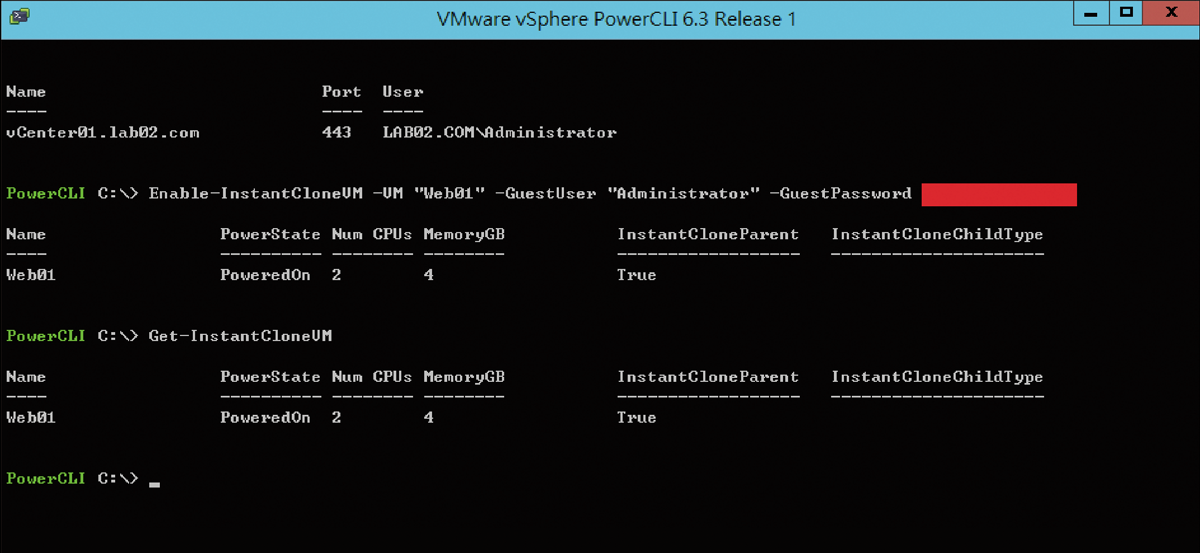 |
| ▲圖36 啟用父虛擬機器的即時複製功能。 |
往後若想知道究竟有哪些虛擬機器已經啟用即時複製功能,只要執行「Get- InstantCloneVM」命令就可以查看這些虛擬機器的電源狀態、CPU數量、記憶體大小、即時複製功能啟用狀態以及即時複製子虛擬機器的類型。
當回到vSphere Web Client頁面,便會發現剛剛所啟用即時複製功能的虛擬機器(Web01)狀態,如圖37所示目前仍然處在啟動狀態,後續將透過它來快速產生多個子虛擬機器。
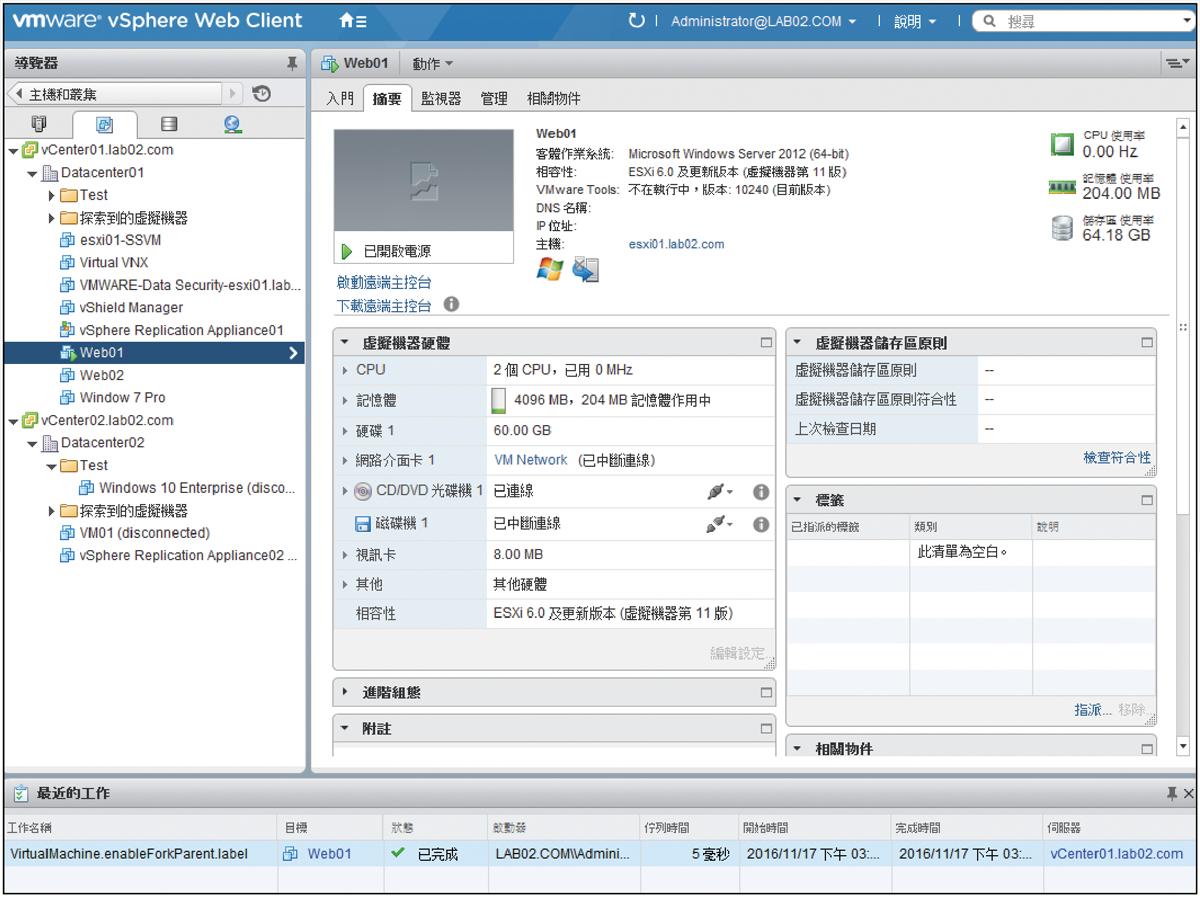 |
| ▲圖37 已啟用即時複製功能的父虛擬機器。 |
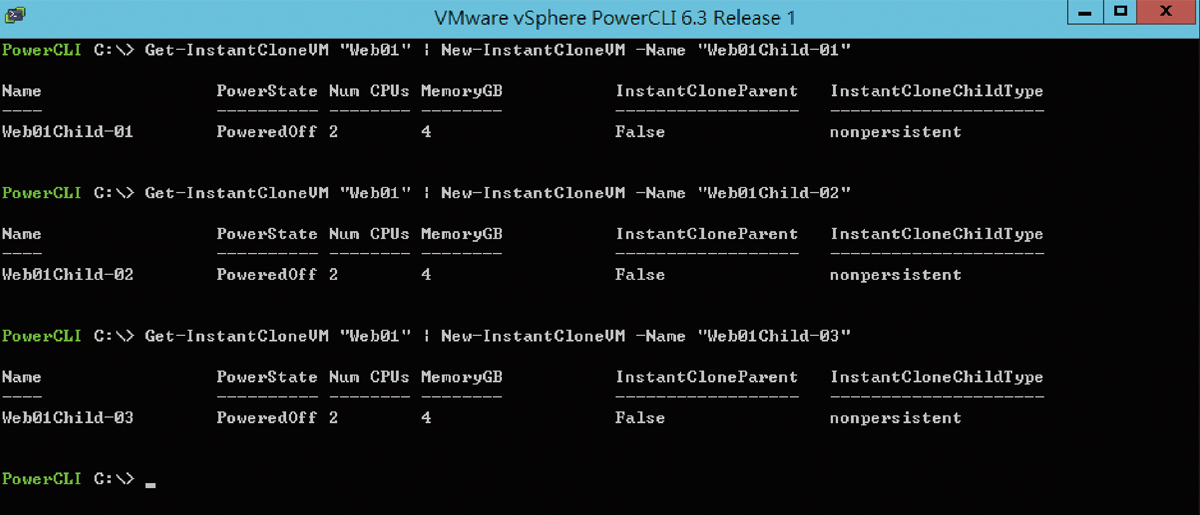 |
| ▲圖38 即時複製虛擬機器。 |