本文介紹在VMware vSphere虛擬化架構環境內,有哪一些技法可以協助複製所需要的虛擬機器,以及在這些可以因應不同需求情境而採取的眾多技法當中,是否真有一秒就能夠完成虛擬機器複製的不傳秘訣。
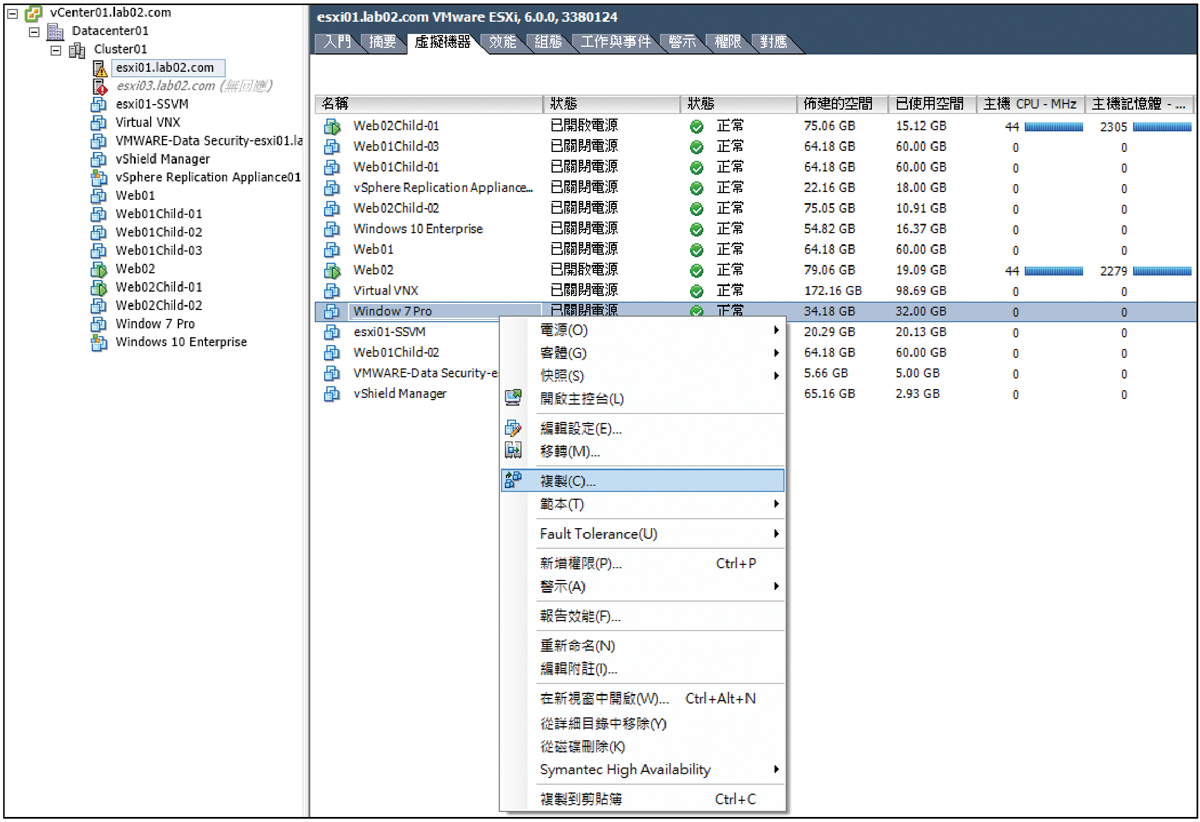 |
| ▲圖17 vSphere Client連線vCenter Server管理。 |
但是,若使用的vSphere Client是連線至ESXi主機,而不是vCenter Server,則會發現在同樣的虛擬機器右鍵選單內卻少了很多可用的功能選項,例如複製、移轉、Fault Tolerance,如圖18所示。
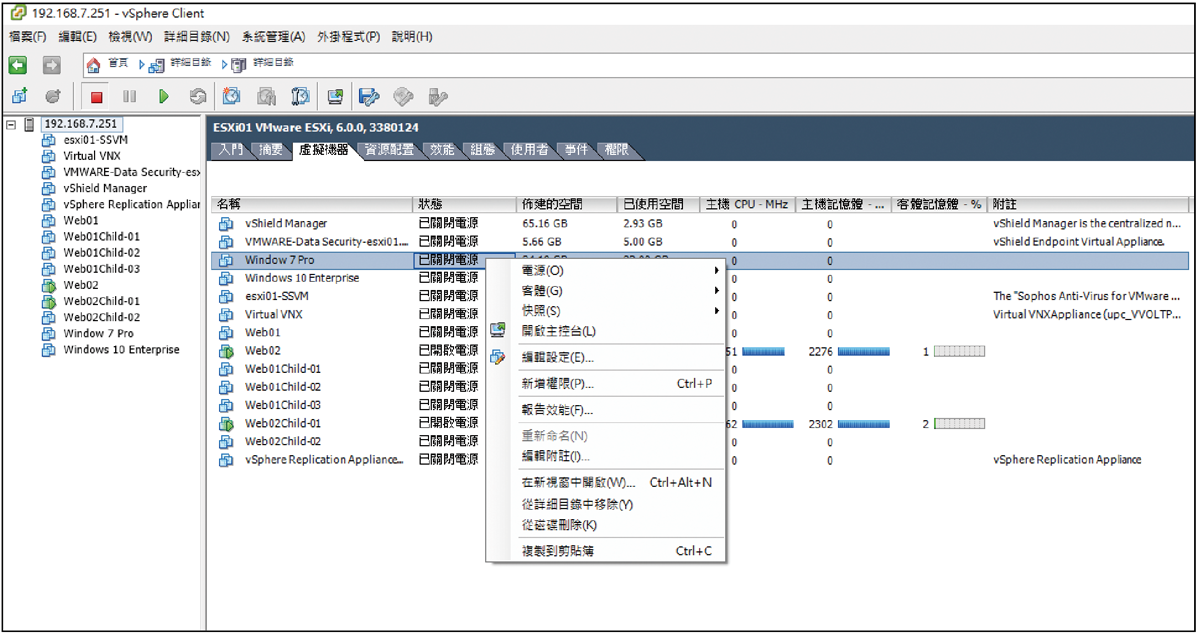 |
| ▲圖18 vSphere Client連線ESXi主機管理。 |
或許很多人會覺得奇怪,虛擬機器的「複製」功能,不是一項很基礎的功能,為何會像移轉(vMotion)和Fault Tolerance功能一樣,沒有在單一ESXi主機的連線功能內提供呢?
其實理由很簡單,因為所謂虛擬機器的複製,往往是運用在眾多ESXi主機的架構管理中,它可不像個人使用VMware Workstation一般,可以隨意建立本機的虛擬機器副本。
不過,所謂不能夠隨意地建立本機的虛擬機器副本,僅是在虛擬機器的功能選單上沒有提供「複製(Clone)」選項,並不表示真的無法以手動方式來複製虛擬機器。
其實,無論是透過傳統的vSphere Client,還是ESXi主機新推出的VMware Host Client都可以辦到,這裡以後者為例進行示範。
但請注意,可不是直接如圖19所示從VMware Host Client的虛擬機器之「動作」選單中來尋找複製功能,因為肯定找不到。
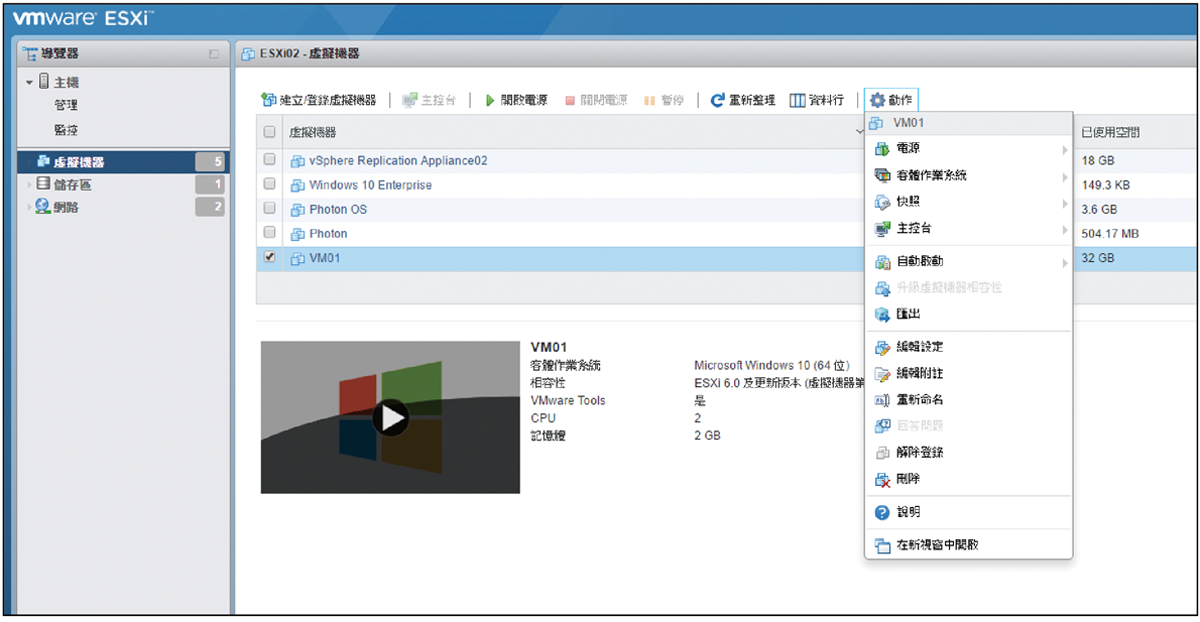 |
| ▲圖19 VMware Host Client虛擬機器管理。 |
首先,進入「儲存區」內虛擬機器檔案所在的節點位置,然後如圖20所示點選開啟「資料存放區瀏覽器」功能。
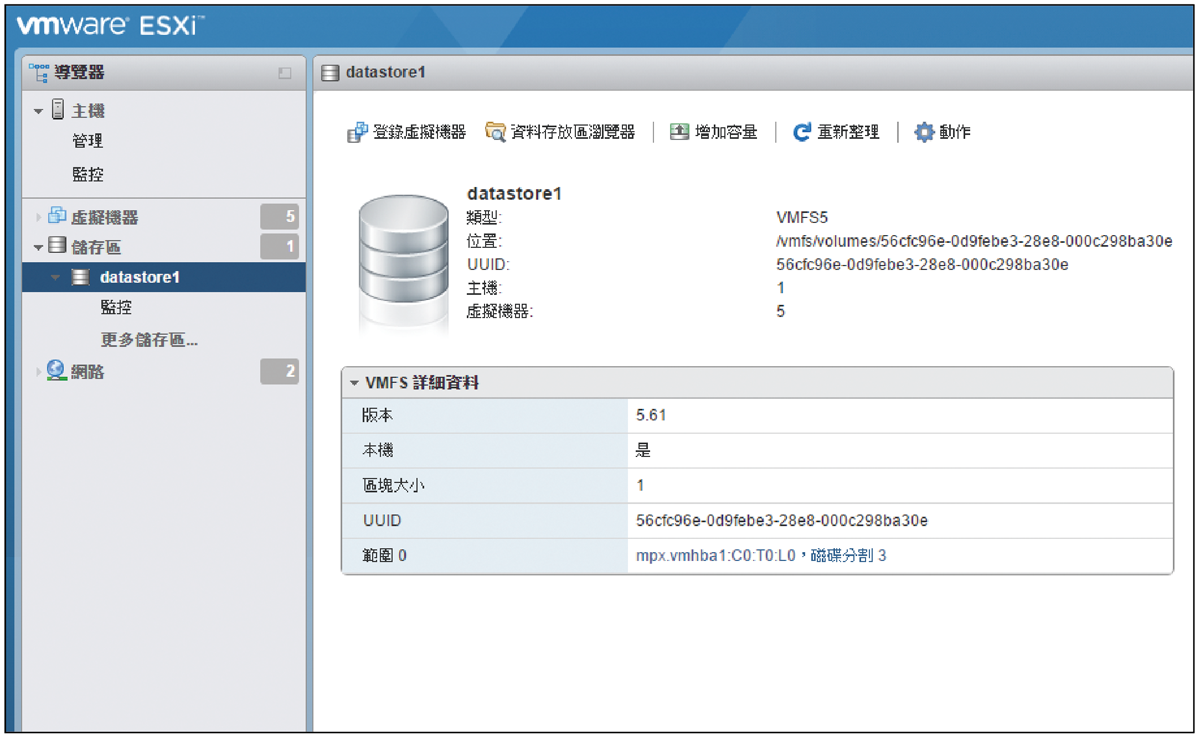 |
| ▲圖20 管理儲存區。 |
如圖21所示,在「資料存放區瀏覽器」頁面中,找到準備要複製的虛擬機器所在資料夾,然後針對其虛擬硬碟檔案(.vmdk)按下〔複製〕圖示按鈕。
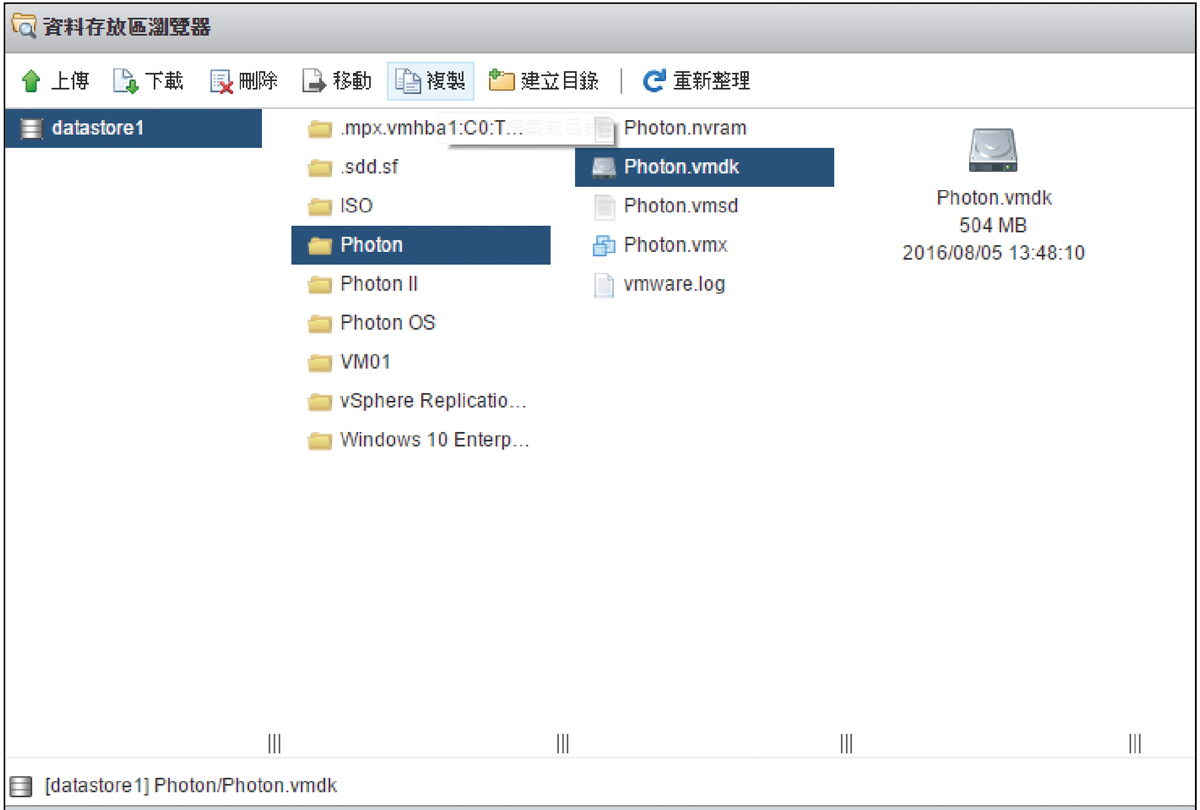 |
| ▲圖21 設定資料存放區瀏覽器。 |
如圖22所示,接著挑選所要複製的存放位置,並且按下〔Copy〕按鈕。
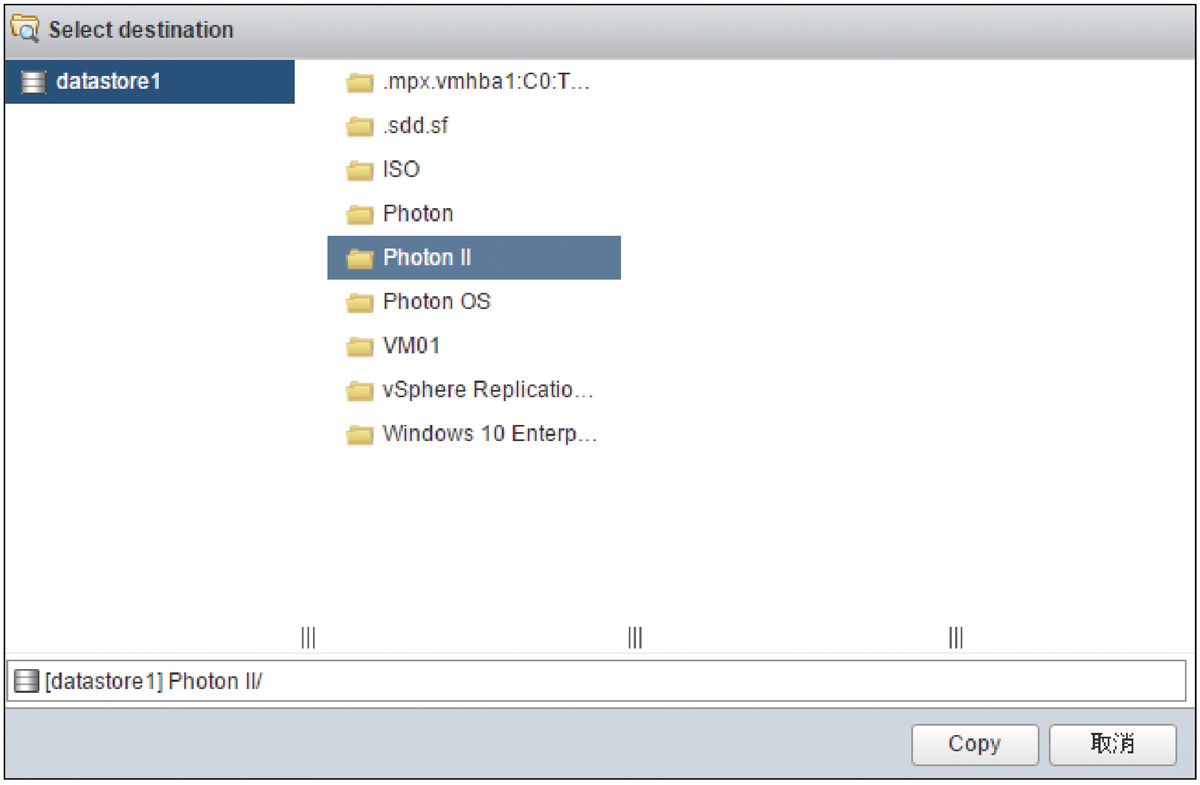 |
| ▲圖22 選擇目的地。 |
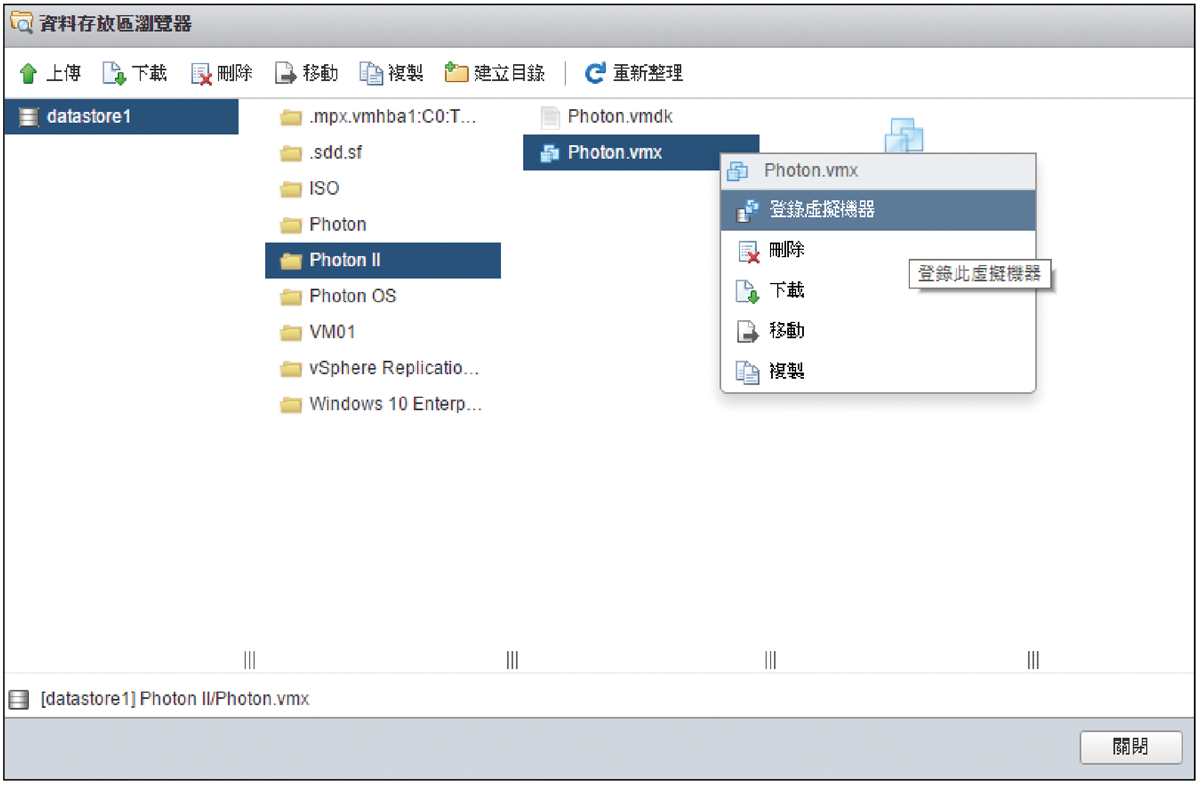 |
| ▲圖23 管理虛擬機器設定檔。 |
完成複製虛擬硬碟檔案後,再以同樣的操作方式複製虛擬機器設定檔(.vmx)到同樣目的地位置。最後,針對虛擬機器設定檔按一下滑鼠右鍵,然後點選快速選單中的【登錄虛擬機器】,如圖23所示。
如圖24所示,完成複製虛擬機器之後,它就會立即出現在虛擬機器的清單內,此時可能需要針對它按下滑鼠右鍵來啟用「重新命名」的功能。
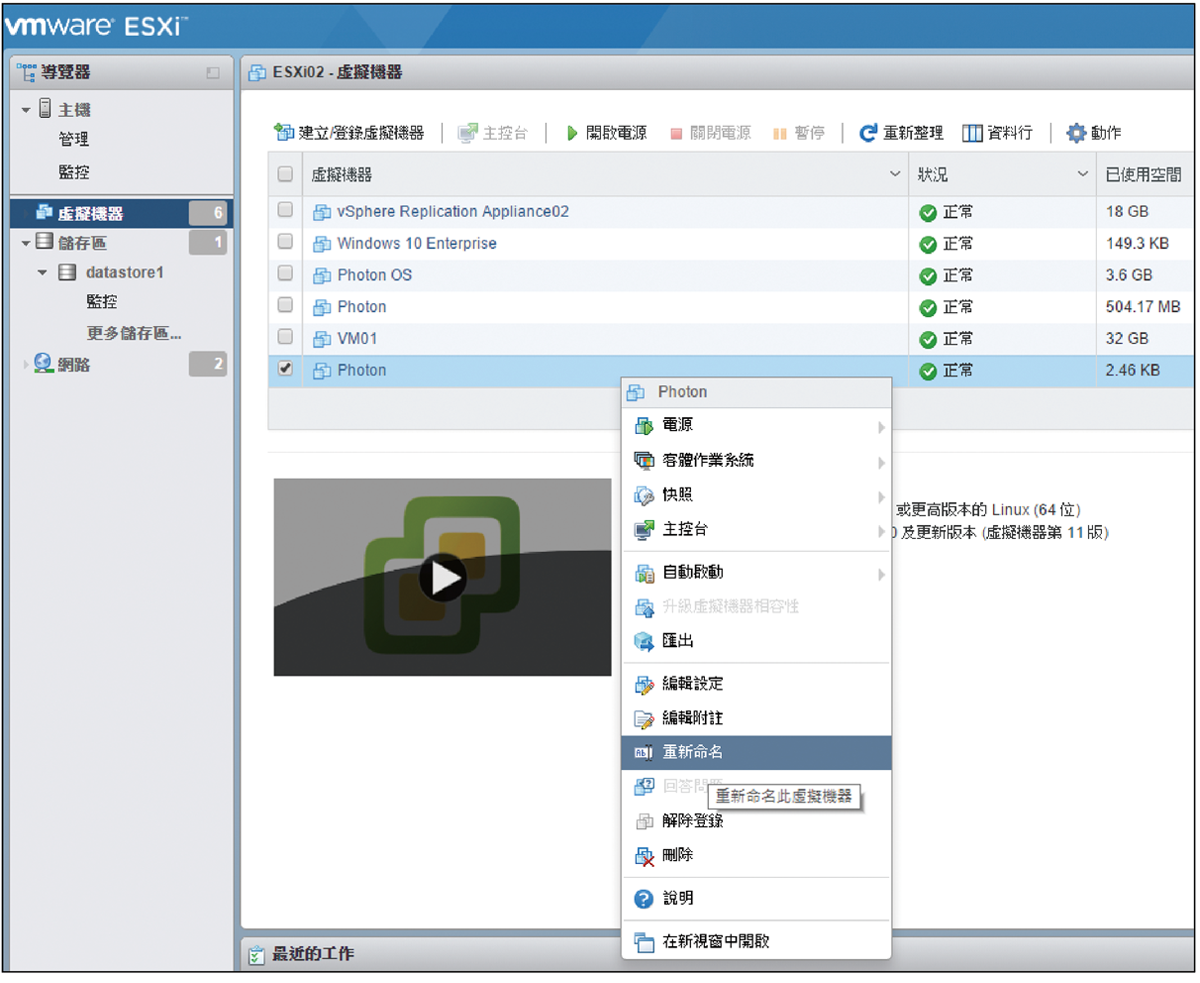 |
| ▲圖24 點選新虛擬機器右鍵選單中的【重新命名】選項。 |
接著就可以嘗試啟動此虛擬機器,首次啟動時可能會出現如圖25所示的訊息提示,必須讓系統知道對於此虛擬機器的副本是透過移動它(I Moved It)還是複製它(I Copied It)來完成的。
因為不同的選擇,系統會有不同的處理方式,這留待後面再來說明。接著,按下〔回答〕按鈕繼續。
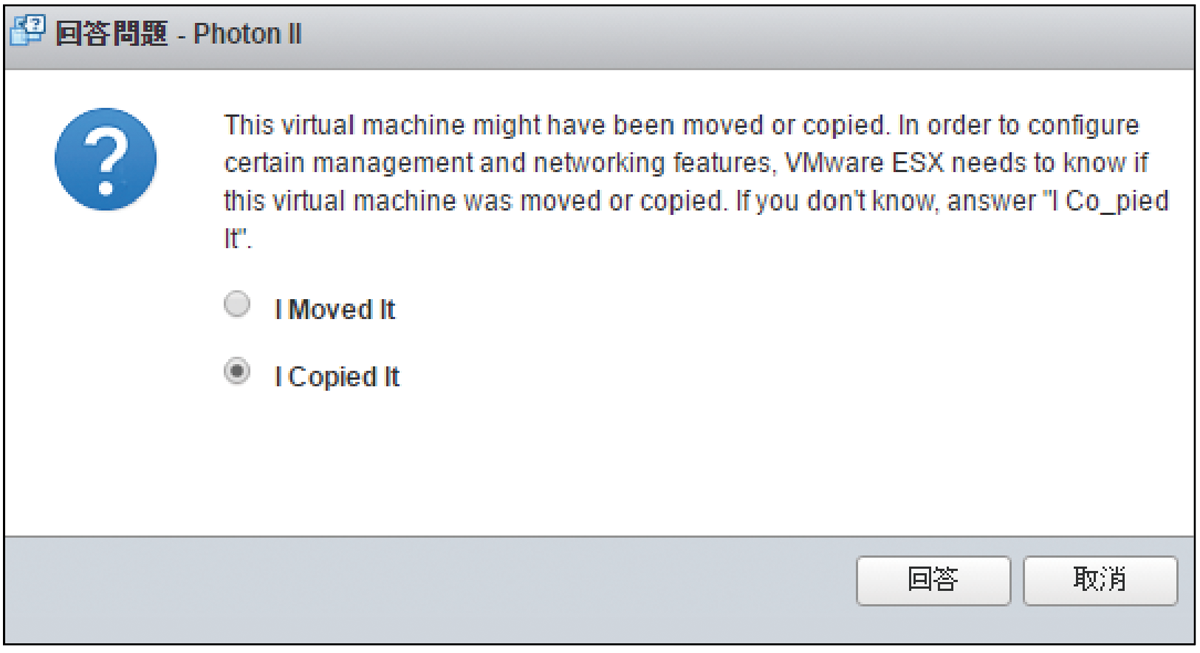 |
| ▲圖25 首次啟動新虛擬機器。 |