以往使用光碟片手動安裝作業系統及進行組態設定的方式,面對大量終端環境已經不合時宜,透過Windows部署服務及MDT 2013自動化部署工具,善用客製化映像檔和網路傳輸,就可以快速且自動化部署。
如圖17所示,作業系統已安裝完畢,將主機BIOS設定中的PXE網路開機順序調降,避免主機重新啟動後又自動載入PXE開機程序,因而再次嘗試自動安裝Windows 8.1作業系統。
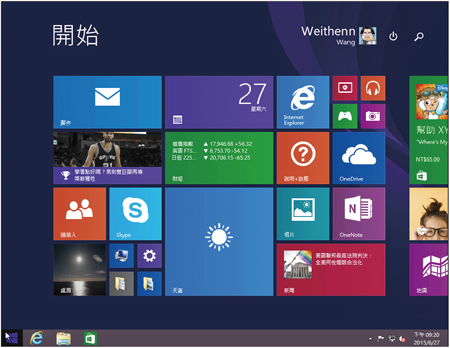 |
| ▲圖17 順利透過WDS部署服務安裝好Windows 8.1作業系統。 |
整合MDT 2013達成精簡部署
雖然,透過WDS部署服務可以協助達成自動化安裝的動作,但還是有些美中不足,舉例來說,在企業或組織環境內,Windows作業系統會加入Active Directory網域環境,以及其他的基礎設定等等。
接下來,將要實作整合另一個可以幫助企業或組織自動化部署的工具MDT(Microsoft Deployment Toolkit),以達到「精簡部署(Lite Touch Installation,LTI)」的目的。
安裝Windows 8.1 ADK評定及部署套件
切換至WDS部署服務主機,在安裝Windows 8.1 ADK評定及部署套件頁面內,如圖18所示只要勾選以下三個項目進行安裝即可:
·部署工具
·Windows預先安裝環境(Windows PE)
·使用者狀態遷工具(USMT)
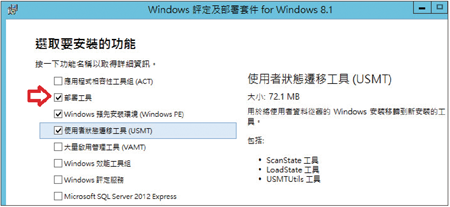 |
| ▲ 圖18 在WDS部署服務主機內安裝Windows 8.1 ADK評定和部署套件。 |
MDT 2013:發佈點組態配置
在MDT 2013應用程式安裝的部分,基本上只要採用預設值就可以順利安裝完成。目前最新版本為MDT 2013,如圖19所示,其擁有下列的新增特色功能:
·支援Windows 8.1 ADK評定及部署套件
·支援部署Windows 8.1和Windows Server 2012 R2(若採用MDT 2013 Update 1,將能支援最新版本的Windows 10 Technical Preview)
·支援System Center 2012 R2 Configuration Manager,以達成「零接觸部署(Zero-Touch Installation,ZTI)」的目標。
·支援x86 UEFI系統
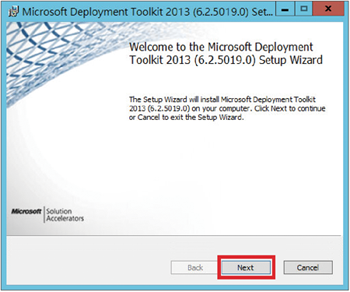 |
| ▲圖19 在WDS部署服務主機中安裝MDT 2013。 |
完成MDT 2013安裝作業後,開啟「Deployment Workbench」準備進行MDT的發佈點組態設定。開啟之後點選「Deployment Shares」,然後按下滑鼠右鍵並選擇【New Deployment Share】。
在發佈點路徑中,此實作環境設定為「D:\DeploymentShare」,如圖20所示,在選項頁面內取消勾選所有項目,其餘的設定部分則採用預設值就可以了。
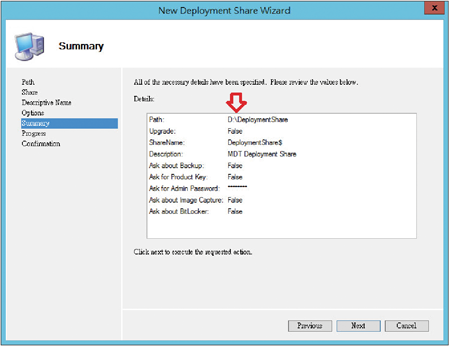 |
| ▲圖20 MDT發佈點組態設定。 |
MDT 2013:匯入Windows 8.1映像檔
在剛才產生MDT發佈點的子項目當中,如圖21所示,先點選「Operating Systems」,然後按下滑鼠右鍵,再選擇【Import Operating System】。
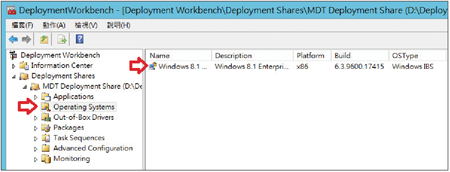 |
| ▲圖21 建立發佈映像檔。 |
在OS Type頁面內選擇「Full set of sources files」項目,而Source頁面中則指向至掛載Windows 8.1映像檔路徑,本例為「E:\」,其餘設定值採用預設值就可以。
MDT 2013:客製化組態設定
接著點選「Task Sequences」,按下滑鼠右鍵,並選擇【New Task Sequence】。首先為這個工作設定指定一個任務ID、任務名稱、任務描述,在範本部分選擇「Standard Client Task Sequence」項目即可。
接下來是大家熟悉的作業系統初始化組態設定,如圖22所示,例如指定屆時安裝作業系統時採用的授權金鑰、作業系統使用者、組織、IE瀏覽器預設首頁、本機管理者密碼等等。
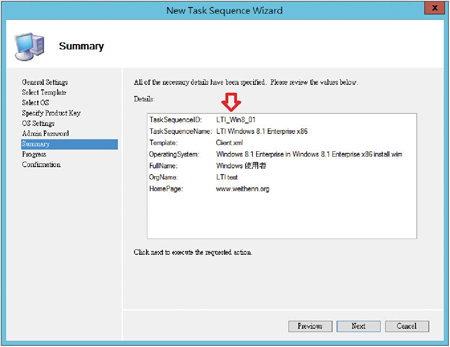 |
| ▲圖22 建立客製化組態設定。 |