以往使用光碟片手動安裝作業系統及進行組態設定的方式,面對大量終端環境已經不合時宜,透過Windows部署服務及MDT 2013自動化部署工具,善用客製化映像檔和網路傳輸,就可以快速且自動化部署。
WDS部署服務:新增安裝映像檔
同樣地,在Windows 8.1映像檔中的sources資料夾內有一個install.wim安裝映像檔,點選WDS部署服務主機的「安裝映像」,然後按下滑鼠右鍵並選擇【新增安裝映像】項目,首先建立映像檔群組,此實作環境命名為「Windows 8.1」,接著選擇install.wim安裝映像檔路徑,例如「E:\sources\install.wim」,如圖9所示。
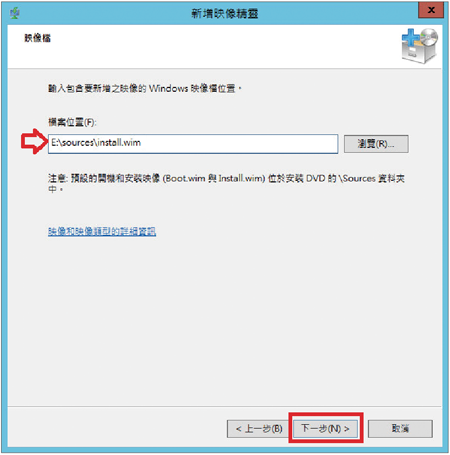 |
| ▲圖9 指定Windows 8.1的install.wim安裝映像檔路徑。 |
後續動作都採用預設值即可完成,確認相關資訊後,系統便會把install.wim安裝映像檔加入至WDS部署服務主機中,如圖10所示。
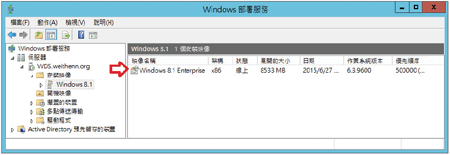 |
| ▲圖10 新增Windows 8.1安裝映像檔。 |
WDS部署服務:PXE開機原則
在預設情況下,當PXE用戶端開機後取得DHCP伺服器所派發的IP位址後,會顯示一則「Press F12 for network service boot」訊息,此時必須要手動按下〔F12〕鍵,才會載入boot.wim開機映像檔,如圖11所示,否則PXE用戶端將略過並進行主機BIOS設定中的下一個開機選項,這樣的預設值可能會造成自動化部署的困擾。
 |
| ▲圖11 預設情況下,PXE用戶端必須手動按下〔F12〕鍵,才會載入boot.wim開機映像檔。 |
可以在WDS部署服務主機中進行調整,先點選「WDS.weithenn.org」,然後按下滑鼠右鍵並選擇【內容】,再切換至〔開機〕標籤頁,將PXE開機原則由預設的「要求使用者按下F12鍵才繼續進行PXE開機」項目,調整為「除非使用者按下ESC鍵,否則繼續進行PXE開機」項目,如圖12所示。
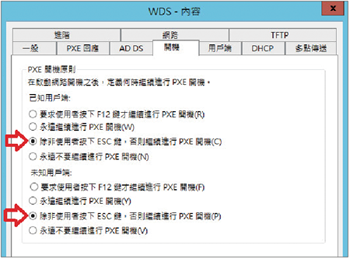 |
| ▲圖12 調整WDS部署服務主機中預設PXE開機原則。/span> |
DHCP伺服器:領域選項
由於此實作環境將WDS部署服務主機與DHCP伺服器安裝在「不同台主機」,因此到DHCP伺服器新增兩個領域選項,分別是「66(開機伺服器主機名稱)」指向WDS部署服務主機,本例為「192.168.40.151」,以及「67(開機檔案名稱)」指向WDS部署服務主機中遠端安裝資料夾的路徑,此實作環境為「boot\x86\wdsnbp.com」(若採用新式UEFI則指向「boot\x86\bootmgfw.efi」)。
事實上,若是PXE用戶端與WDS/DHCP伺服器均處於「同一IP網段」時,其實可以不必為DHCP設定領域選項,但若是在「不同IP網段」,則建議一定要設定DHCP領域選項66、67的部分,如圖13所示。
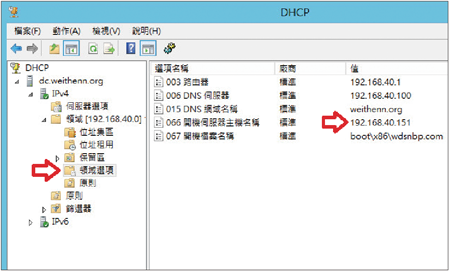 |
| ▲圖13 DHCP伺服器新增66、67領域選項。 |
PXE網路開機安裝Windows 8.1
完成WDS部署服務的環境準備後,便可以在一台支援PXE網路開機的主機上,測試能否順利自動安裝Windows 8.1作業系統。
從測試結果可以看出,主機透過PXE網路開機之後,順利取得由DHCP伺服器所派發的Client IP位址「192.168.40.203」,接著順利地找到WDS部署服務主機「192.168.40.151」,然後開始載入所指定的
「\Boot\x86\Images\boot.wim」Windows 8.1開機映像檔,如圖14所示。
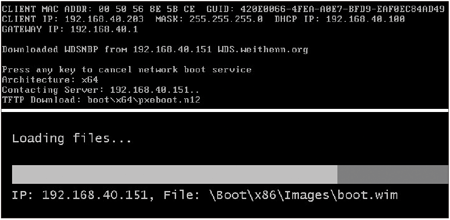 |
| ▲ 圖14 透過PXE網路開機並載入boot.wim開機映像檔準備安裝Windows 8.1。 |
與傳統透過CD/DVD安裝稍有不同的地方是,在Windows安裝程式的部分會顯示為Windows部署服務,而按下〔下一步〕按鈕之後會彈出連線至WDS部署服務主機的授權驗證視窗,請輸入具備WDS部署服務主機本機Administrators群組成員的管理者帳號及密碼,如圖15所示。
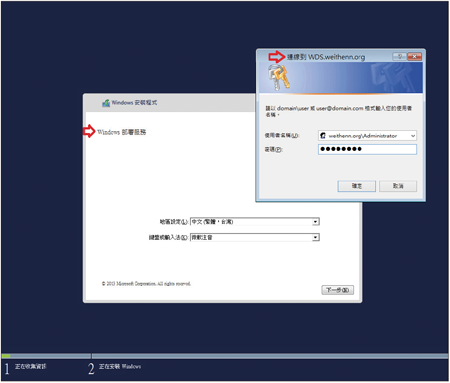 |
| ▲圖15 彈出連線至WDS部署服務主機的授權驗證視窗。 |
順利通過驗證程序後,便能順利地從WDS部署服務主機載入安裝映像檔,後續便是大家所熟悉的Windows作業系統安裝程序,也就是選擇安裝的作業系統及選擇進行安裝的硬碟,然後便開始進行安裝作業,如圖16所示。
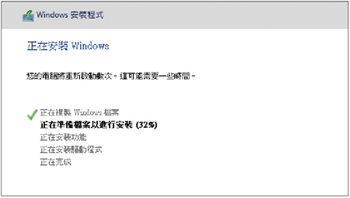 |
| ▲圖16 透過WDS部署服務安裝Windows 8.1。 |