很多IT人員都知道SharePoint Server 2013平台可以為企業建構出符合各類協同合作需求的入口網站,但奇怪的是,初次接觸SharePoint的IT人員,往往在完成建置SharePoint之後,接下來卻不知道該做些什麼,因而感到徬徨無助。對此,本文將分享幾則在實務應用中最令IT部門愛用的深度活用管理秘訣。
緊接著,如圖2所示在「填入容器」頁面內,勾選所要同步的Active Directory組織容器。如果打算同步整個網域的使用者,則勾選最上層的容器。完成設定後,按下〔確定〕按鈕繼續。
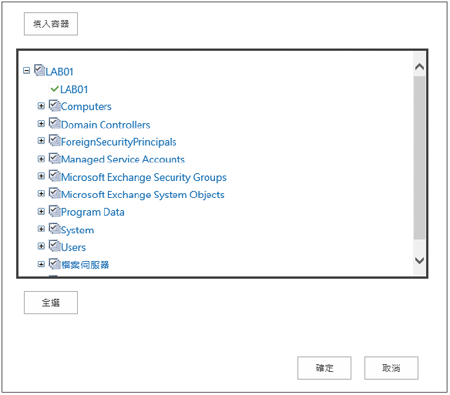 |
| ▲圖2 選取同步容器。 |
如圖3所示,接著便可以看到前面步驟中所新增的目錄連線,後續還可以隨時透過項目的下拉選單來點選【編輯】、【刪除】或【編輯連線篩選】。
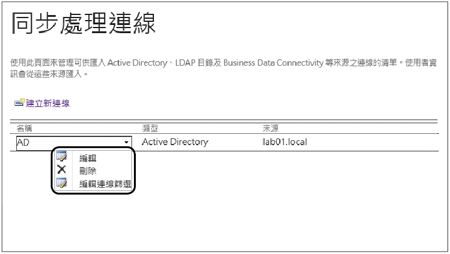 |
| ▲圖3 完成Active Directory連線設定。 |
再回到「管理設定檔服務」頁面中,點選「同步處理」區域內的「啟動設定檔同步處理」超連結,來開啟如圖4所示的頁面。
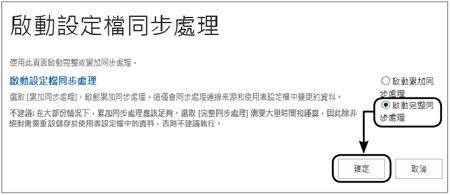 |
| ▲圖4 啟動設定檔同步處理。 |
在此選擇想要手動啟動的同步方式,第一次啟動選取「啟動完整同步處理」,然後按下〔確定〕按鈕就可以。之後,則可以選取「啟動累加同步處理」。
執行設定檔同步的處理作業之後,便可以在「管理設定檔服務」頁面內檢視到目前同步中的狀態,以及不同類型設定檔的數目、目前排程同步處理排程的時間點。
如果想要修改同步處理的排程,則點選開啟「設定同步處理計時器工作」頁面來修改。最後,若有需要可以經由點選「設定同步處理設定」超連結,開啟如圖5所示的「使用者設定檔同步處理服務」畫面,來修改啟動服務所需要的服務帳名稱與密碼。
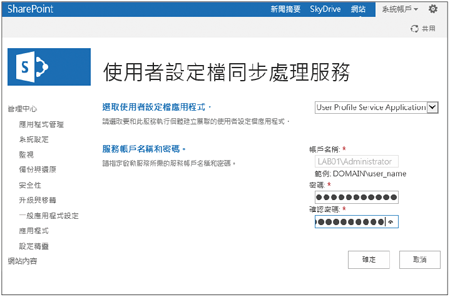 |
| ▲圖5 使用者設定檔同步處理服務。 |
TOP 2:如何使用Excel Web Access檢視樞紐分析表
針對Excel試算表的檢視與編輯,可以與Office Web Apps Server整合,讓一般用戶端電腦無須安裝Excel應用程式也可以直接使用。
而對於Excel樞紐分析表的檢視,則可以善用Excel Services與Excel Web Access的結合,來快速呈現樞紐分析表中的關鍵報告,並且使用者能夠透過篩選欄位、圖例設定、座標軸等設定,來迅速產生SharePoint網頁中所需要的各類統計資料與圖表,例如銷售分析、庫存分析、客戶服務回應分析等等。
在開始使用Excel Services之前,必須先設定此服務所信任的檔案位置,如此一來,只有受信任的網站才能夠正常使用這項功能。
在「SharePoint管理中心/服務應用程式」頁面點選「Excel Services應用程式」連結,然後點選「信任的檔案位置」連結來開啟如圖6所示的頁面。在此,可以進行新增、刪除以及編輯Excel Services所信任的檔案位置。
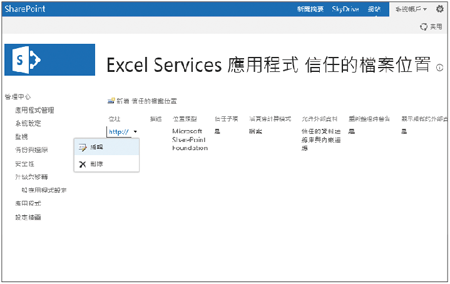 |
| ▲圖6 設定信任的檔案位置。 |
圖7所示是設定Excel Services信任的檔案位置頁面,在這裡如果打算讓整個SharePoint網站下的所有子網站都能夠使用Excel Services,只要在「位址」欄位內輸入SharePoint頂層網站的網址,並且將其中的「子項信任」勾選即可,否則需要逐筆加入所要授予的網址。
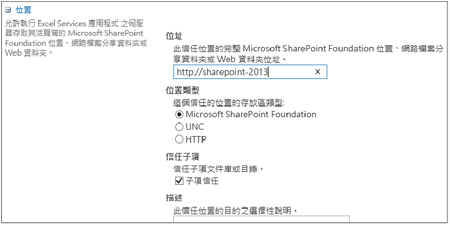 |
| ▲圖7 設定位置屬性。 |
此外,如果準備開放儲存Excel樞紐分析表檔案的位置,是在一般檔案伺服器的共用路徑,那麼就必須將「位置類型」設定為「UNC」,然後再輸入以UNC路徑表示法的位置,例如「\\FileServer\Share」。
完成信任的檔案位置設定之後,接下來便可以透過Excel Web Access網頁組件來載入所要顯示的樞紐分析表,但前提是這些將顯示的Excel檔案必須先上傳到信任的路徑中。
然後如圖8所示進入網站編輯的模式下,從「商務資料」分類中選取「Excel Web Access」,並且將它加入到任一組件區域內。
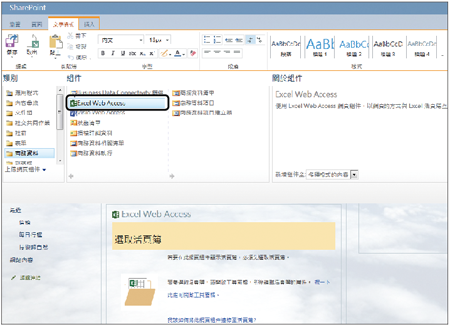 |
| ▲圖8 加入新網頁組件。 |