很多IT人員都知道SharePoint Server 2013平台可以為企業建構出符合各類協同合作需求的入口網站,但奇怪的是,初次接觸SharePoint的IT人員,往往在完成建置SharePoint之後,接下來卻不知道該做些什麼,因而感到徬徨無助。對此,本文將分享幾則在實務應用中最令IT部門愛用的深度活用管理秘訣。
這裡以開啟一個如圖9所示的Excel樞紐分析表檔案做示範,在這個範例當中必須注意的是,已經針對準備要顯示在Excel Web Access組件中的特定圖表設定了左上角的命名項目,而這個命名將會在待會兒的組件設定中使用到。
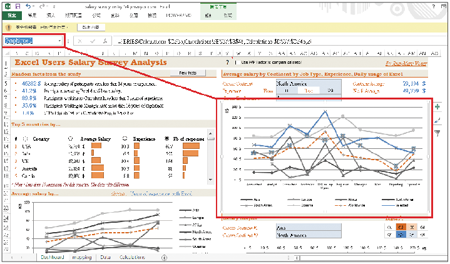 |
| ▲圖9 樞紐分析表範例。 |
接下來開啟Excel Web Access組件的屬性設定頁面,然後在活頁簿欄位中按下〔瀏覽〕按鈕,此時將會開啟如圖10所示的「選取資產」頁面,先透過預覽功能確定所要上傳的Excel樞紐分析表檔案,確認後按下〔載入〕按鈕。
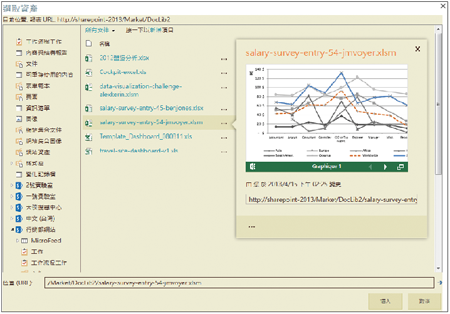 |
| ▲圖10 載入Excel檔案。 |
回到如圖11所示的Excel Web Access組件屬性設定頁面,這裡除了要設定準備載入的Excel檔案外,還必須輸入前面步驟中所提到的「命名項目」。最後,按下〔確定〕按鈕完成設定。
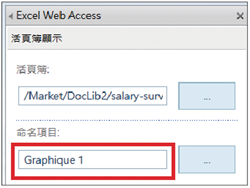 |
| ▲圖11 網頁組件設定。 |
如圖12所示便是一個從Excel Web Access組件中顯示的Excel樞紐分析表的範例,使用者可以從「檢視」下拉選單內挑選其他所要檢視的圖表,以及從左方的選項中點選「下載」、「下載快照」、「列印」以及「重新載入活頁簿」等功能。
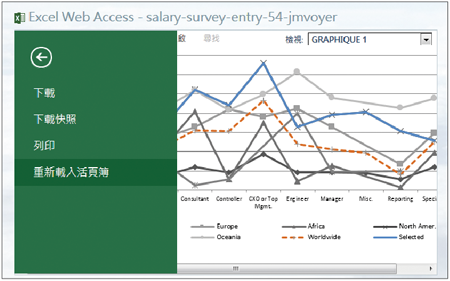 |
| ▲圖12 Excel Web Access組件。 |
對於有提供進階篩選設定的樞紐分析表,在Excel Web Access組件檢視中,還可以如圖13所示進一步透過左方選項中「篩選條件」的設定,以及右方「樞紐分析圖欄位」之勾選設定,來動態檢視各類圖表的統計分析結果。
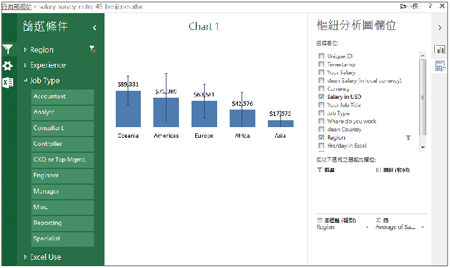 |
| ▲圖13 欄位篩選設定。 |
TOP 3:善用Managed Metadata Service部署多國語言網站
在SharePoint Server 2013網站上所支援的多國語言配置方式共有兩種,第一種是設定受管理的中繼資料服務(Managed Metadata Service),然後再設定前端網頁清單的欄位對應即可。
第二種做法則是透過建立變化標籤(Variation Label)的方式來快速部署多國語言的網站,並且讓這些不同語系的網站可以就地以機器或人工翻譯的方式,將指定的清單項目或文件檔翻譯成符合該網站語系的內容。
在下載與安裝多國語言套件之後,開啟到準備要進行設定的網站上,並點選進入到「網站設定」頁面,然後點選「網站管理」區域內的「語言設定」連結。
如圖14所示,在「語言設定」頁面中可以看到目前除了預設的中文繁體語言外,還有額外安裝的其他語言,包括英文和中文簡體。將它們一一勾選之後,此網站便支援了這些語言介面的自動切換了。
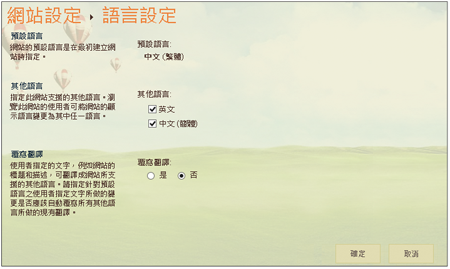 |
| ▲圖14 語言設定。 |
SharePoint多國語言網站自動切換的方式,是根據用戶端瀏覽器的語言喜好設定來決定。然而,每一種瀏覽器皆有各自的語言喜好設定,這就來了解一下Firefox瀏覽器的設定方法。
首先,從Firefox的下拉選單中開啟「選項」頁面,然後點選「語言」區域中的〔選擇〕按鈕。在「語言」頁面中,便可以同樣透過〔上移〕與〔下移〕按鈕來調整喜好語言的優先順序。完成設定後,按下〔確定〕按鈕即可。
完成多國語言套件的安裝與網站的設定之後,僅是解決了系統介面語言的顯示而已。如果想要讓網站上所建立的清單資料,也能夠根據不同語言喜好的瀏覽器自動呈現符合當地使用者語言的資料,則必須善用SharePoint受管理的中繼資料服務設定來加以處理。
首先,在SharePoint管理中心的「服務應用程式」頁面內,點選「Managed Metadata Service」項目的〔內容〕按鈕來查看其設定是否正確。如果發現目前並沒有受管理的中繼資料服務超連結,則按下〔新增〕按鈕來加入。這裡必須確認「內容類型中樞」的SharePoint網址是否正確,以及其下方的選項設定是否有勾選。
緊接著,點選編輯Managed Metadata Service連線的「內容」,務必將「使用位於http://xxx/的內容類型庫中的內容類型」設定勾選。然後,按下〔確定〕按鈕即可。
接下來,點選Managed Metadata Service連線欄位中的超連結,開啟如圖15所示的「字詞庫管理工具」頁面。
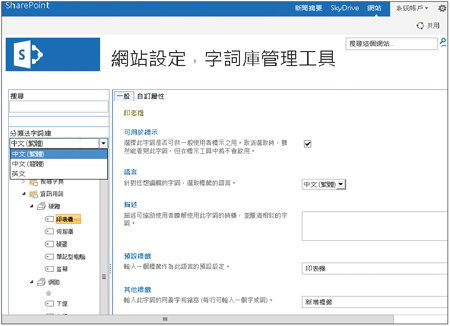 |
| ▲圖15 字詞庫管理工具。 |
可以先選擇字詞庫的語系,再來建立分類的資料夾以及建立字詞,其中字詞還必須針對不同的語言,在「預設標籤」欄位中輸入相對的文字,例如繁體中文的「印表機」在簡體中文則稱之為「打印机」。
一旦完成字詞庫管理工具的設定之後,接下來便可以針對支援多國語言的SharePoint網站清單欄位進行設定。在此範例清單中有一個「名稱對照」的自訂欄位,筆者已經將它設定為屬於「受管理的中繼資料」類型,接著來看看此欄位的相關設定。
如圖16所示,針對此欄位中的設定頁面內,已經在「字詞組設定」頁面中選取了此欄位所對應的字詞類別項目。
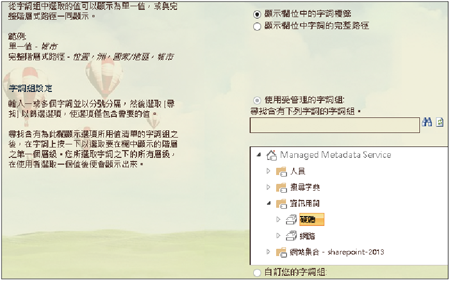 |
| ▲圖16 使用受管理的字詞組。 |
完成清單欄位的字詞組類別對應設定後,接下來嘗試以簡體中文為喜好的瀏覽器連線登入存取此清單頁面。如圖17所示,可以看到目前除了SharePoint介面語言顯示簡體中文字外,在「名稱對照」欄位中也自動顯示了相對應的簡體中文清單資料。
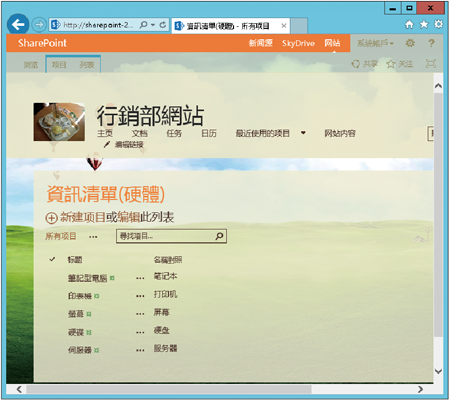 |
| ▲圖17 中文簡體網站清單。 |
TOP 4:如何以變化標籤功能來部署多國語言網站
關於SharePoint Server 2013中變化標籤的使用,也是另一種部署多國語言網站方法,它可以讓來源網站中的最初內容,一口氣部署到所有自動產生的不同語言網站內。接著,介紹實作方式。
首先,準備好一個要做為來源內容的網站,然後在其「網站設定」頁面內,點選「網站集合管理」區域中的「變化設定」超連結。
在「變化設定」頁面中,決定是否要讓來源網站的內容,自動部署到後續所有自動產生之多國語言的網站內。接著,決定來源網站的頁面更新與發佈,是否也要自動套用到所有目標網站。
接下來回到「網站設定」頁面,點選「變化標籤」超連結來開啟如圖18所示的「變化標籤」管理頁面。
在此可以看到筆者所建立兩個目標網站,分別是zh-cn與en-us的標籤,而它們所對應的地區設定與翻譯設定則是中文(中國)和英文(美國),至於這兩個網站的初始內容便會來自於zh-tw的來源網站。如果還打算新增其他標籤,則點選「新增標籤」連結繼續。
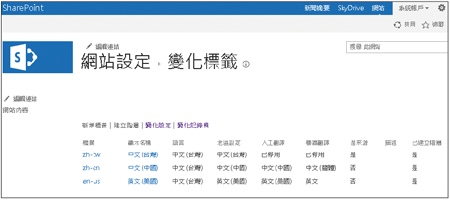 |
| ▲圖18 變化標籤管理。 |
接著將開啟「設定目標標籤」頁面,設定範本語言及地區,如果此新網站打算作為日文語系的網站,那麼地區選擇「日文」。而在「命名目標標籤」頁面內,預設會自動填上標籤名稱以及呈現預設的網站URL,在此還可以自訂網站描述、顯示名稱,以及此階層網站建立的方式。
在「翻譯選項」頁面中,如圖19所示可以設定允許人工翻譯以及機器翻譯的語言,一般來說就是該網站地區的語言。
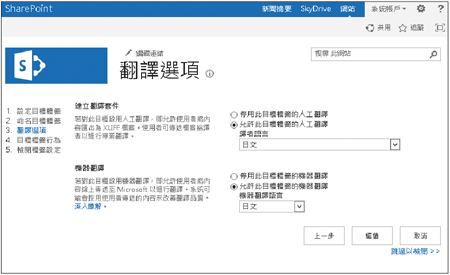 |
| ▲圖19 設定翻譯選項。 |
在「目標標籤行為」頁面內,則可以決定是否允許手動更新來源網站與目標網站的同步更新,還是要採用自動更新變化頁面至目標網站的方式來進行。至於標籤連絡人的設定用途,主要目的在於讓這一些人員可以收到目標網站的新變化更新資訊。
在「檢閱標籤設定」頁面中,便可以看到標籤正式建立前的設定值總覽。如果沒有問題,按一下〔完成〕按鈕即可。如此一來,不僅會完成標籤建立,稍後各目標的階層網站也會陸續網站建立。
回到「網站設定」頁面內,點選「變化記錄檔」超連結。在「變化記錄檔」頁面中,將可以看到整個階層式網站的建立紀錄,而它預設執行的排程,則是被設定在計時器工作管理頁面中。
接著,介紹計時器工作的管理。開啟至SharePoint管理中心頁面,然後點選「監視」區域中的「檢視工作狀態」連結。隨即開啟名為「變化建立階層工作定義」連結頁面,在此可以看到有關於變化標籤建立後,其相關階層網站執行建立的排程設定。如果不想等待預設的時間,就按下〔立即執行〕按鈕。
一旦完成各個變化標籤所設定之階層式網站的建立程序,並且各語系的網站皆有啟用相關聯的語言套件設定時,當不同語系喜好的使用者瀏覽器連線該網站時,就會被自動轉向到所屬語系的網站位址。