建置虛擬桌面環境時,除了讓虛擬機器正常運作外,如何細心調校設法讓資源消耗減少、提升運作效率,更是IT管理人員不可或缺的技能,這種情況在運作數量龐大的虛擬桌面主機時更加突顯。對此,本文將詳細介紹與ESXi Host、VM Level、Guest OS Level等等相關的調校技巧。
事實上,許多VMware的進階功能,例如Memory Ballooning便是要透過虛擬主機上的VMware Tools來進行觸發及監控,下列為安裝VMware Tools後所提供的進階或調校功能:
.Virtual Device Drivers:虛擬裝置驅動程式,提供虛擬裝置最佳化的驅動程式,例如USB 3.0、3D Graphics、HD Audio。
.Virtual Machine HeartBeat:虛擬主機存活偵測,例如虛擬主機運作的作業系統為Windows並且出現藍色當機畫面時,進行作業系統重新啟動的動作,此偵測機制便是依靠安裝VMware Tools後才支援。
.Improved Mouse:滑鼠指標最佳化,否則滑鼠在虛擬主機圖形介面移動時速度會很慢而且卡卡的。
.Memory Management:記憶體管理最佳化,虛擬化平台對於運作於其上的虛擬主機,其虛擬記憶體才能支援進階管理機制(例如Memory Ballooning)。
.Quiescing a File System:虛擬化平台對於虛擬主機建立快照(Snapshot)時使用。
.Time Synchronization:時間校對,使虛擬主機可以直接於虛擬化平台進行系統時間同步校對,但若是虛擬主機已經加入Windows AD網域(將自動與AD進行時間同步),則建議取消此功能。
.Gracefully Shutdown:正常關機程序,讓虛擬主機執行正常關機程序。若未安裝VMware Tools,則為直接斷電(Power Off)。
了解之後,就開始著手安裝VMware Tools(圖11)。先開啟虛擬主機控制台(VM Console),點選功能列「VM」選項,接著點選「Guest」項目,選擇到「Install/Upgrade VMware Tools」,此時虛擬化平台會依目前虛擬主機運作的作業系統版本,自動掛載合適的VMware Tools安裝套件到虛擬主機上,依照精靈指示安裝完畢後,將會提示重新啟動。
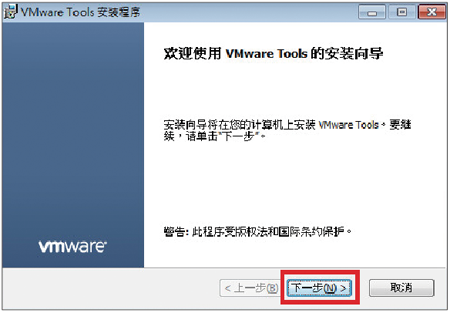 |
| ▲圖11 為VM虛擬主機安裝VMware Tools。 |
當VM虛擬主機安裝VMware Tools完畢後,因為後續用到光碟機的機率很小,因此可以將VM虛擬主機連接光碟機的設定斷開,並且在Windows(Guest OS)作業系統中「停用」光碟機裝置,以節省資源耗用,如圖12~13所示。
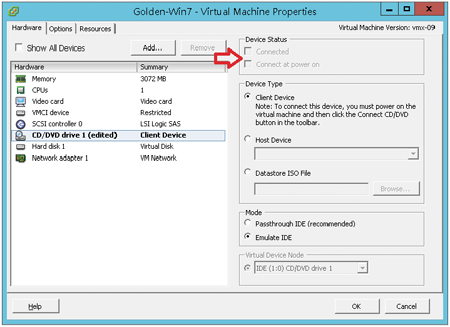 |
| ▲圖12 將VM虛擬主機連接光碟機的設定斷開。 |
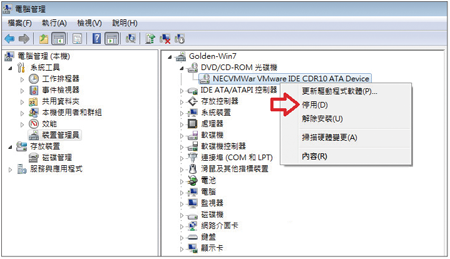 |
| ▲圖13 在Guest OS當中停用虛擬光碟機裝置。 |
基礎效能調校
在Guest OS系統效能調校上,將以Windows 7為範例進行說明。首先,如圖14所示將螢幕保護機制設定為「無」或是「空白」。
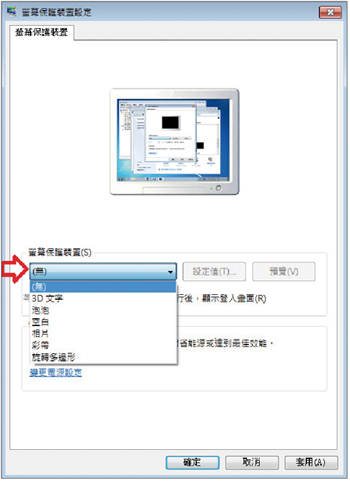 |
| ▲圖14 關閉螢幕保護機制。 |
由於VMware Horizon View虛擬桌面主要是採用PCoIP(PC-over-IP)通訊協定進行溝通,因此可以將Windows的「遠端協助、遠端桌面」功能關閉(圖15),除了避免開啟不必要的Ports號減少被攻擊面外,也可以節省系統資源耗用。
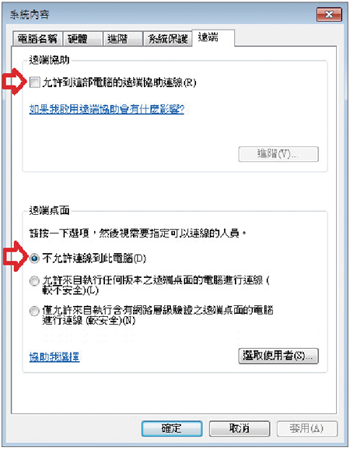 |
| ▲圖15 關閉遠端協助及遠端桌面功能。 |
由於虛擬桌面的應用方式通常會額外保護使用者資料,因此並不需要內建的系統還原機制,所以將系統保護設定關閉(圖16)。依序點選「系統內容 > 系統保護 > 設定 > 關閉系統保護」即可。
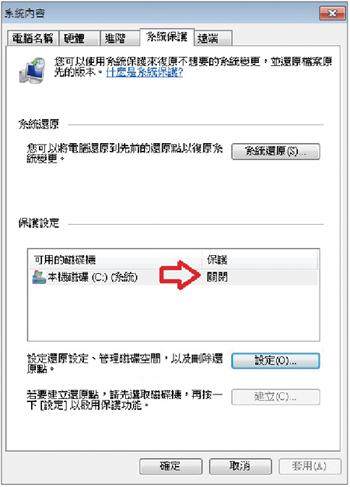 |
| ▲圖16 關閉系統保護機制。 |