建置虛擬桌面環境時,除了讓虛擬機器正常運作外,如何細心調校設法讓資源消耗減少、提升運作效率,更是IT管理人員不可或缺的技能,這種情況在運作數量龐大的虛擬桌面主機時更加突顯。對此,本文將詳細介紹與ESXi Host、VM Level、Guest OS Level等等相關的調校技巧。
請編輯VM虛擬主機設定內容,預設情況下會為VM虛擬主機配置Floppy Drive,但目前絕大部分的Windows作業系統並不需要Floppy裝置,因此可以點選該虛擬裝置後按下〔Remove〕按鈕將其移除,如圖5所示。
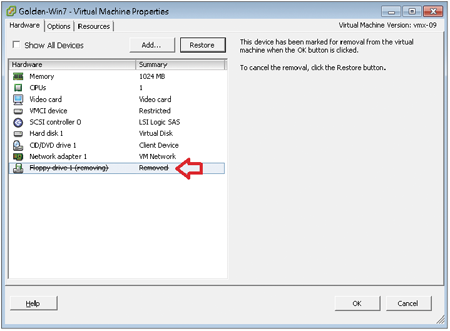 |
| ▲圖5 移除VM虛擬主機中不必要的Floppy Drive裝置。 |
接著切換到〔Options〕頁籤後,先點選General項目,然後在右方Settings區塊內取消「Enable logging」選項的勾選(圖6),以便ESXi Host針對此台VM虛擬主機「不」開啟日誌功能,因為在Horizon View Administration管理視窗中便可以查看到關於VM虛擬桌面的相關資訊。
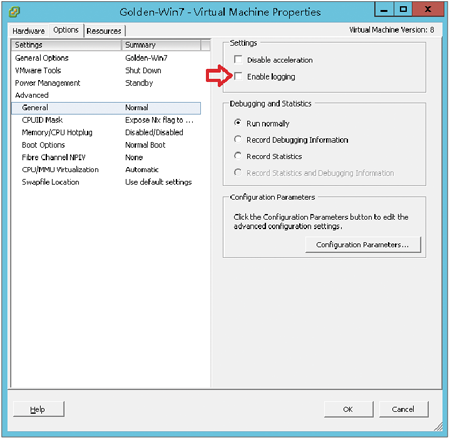 |
| ▲圖6 取消VM虛擬主機的日誌功能。 |
然後點選Boot Options項目,並在右方選項中勾選Force BIOS Setup區塊內的「The next time the virtual machine boots, force entry into the BIOS setup screen」項目(圖7),亦即稍後VM虛擬主機啟動時會自動先進入BIOS設定畫面。或者,可以在VM虛擬主機開機畫面中按下〔F2〕鍵,以便稍後能夠在BIOS設定模式中將Floppy、COM、LPT等裝置直接「停用(Disabled)」。
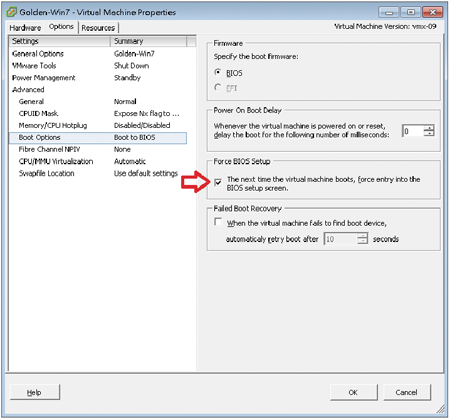 |
| ▲圖7 勾選Force BIOS Setup區塊項目,以便直接進入BIOS設定畫面。 |
順利進入VM虛擬主機的BIOS設定畫面後,在〔Main〕頁籤內可以看到「Legacy Diskette A:」仍有使用「1.44/1.25MB」的Floppy裝置,請切換到該項目後調整為「Disabled」,如圖8所示。
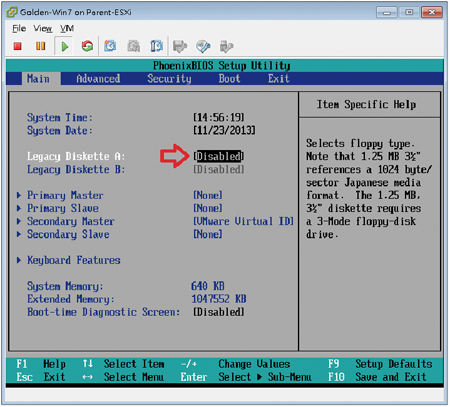 |
| ▲圖8 在BIOS設定模式中停用Floppy裝置。 |
接著切換到〔Advanced〕頁籤中的I/O Device Configuration項目,如圖9所示將Serial Port A、Serial Port B、Parallel Port、Floppy disk controller等所有裝置都設定為「Disabled」,隨即按下〔F10〕鍵離開並存檔,然後進行Guest OS的作業系統安裝程序。
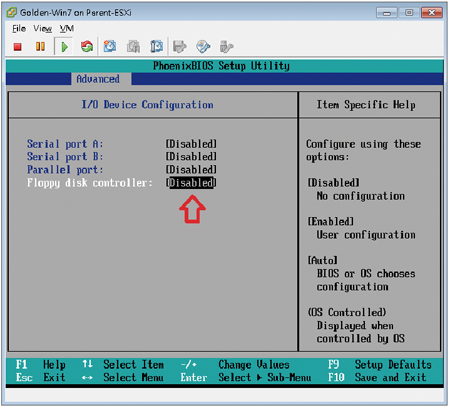 |
| ▲圖9 在BIOS設定模式中停用不必要的I/O裝置。 |
停用熱新增…熱插拔功能
在預設情況下,運作在ESXi Host上的VM虛擬主機,均具備「熱新增(Hot-Add)…熱插拔(Hot-Plug)」功能,因為相較於提供線上營運不中斷的伺服器來說,VM虛擬桌面並不會經常使用到此項功能,因此依循同樣的調校理念,這裡將此功能停用以使VM虛擬主機更加精簡效能更好。
可以使用兩種方式來進行熱新增…熱插拔功能的停用,如圖10所示。若採用vSphere Client管理工具,則在VM虛擬主機內容設定視窗中依序點選「Options > General > Configuration Parameters > Add Row」,然後在Name欄位輸入「devices.hotplug」、在Value欄位輸入「false」,最後按下〔OK〕按鈕即可。
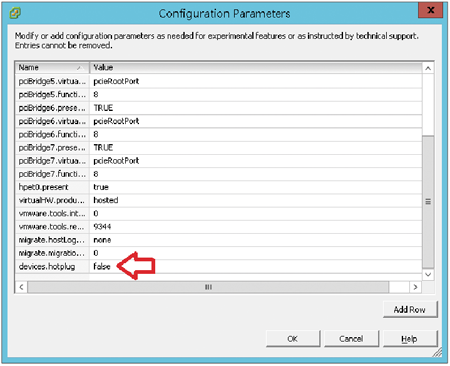 |
| ▲圖10 停用虛擬主機熱新增∕熱插拔功能。 |
或者,也可以使用SSH登入ESXi Host主機,然後修改該VM虛擬主機的.vmx設定檔,並在設定檔最底部加上一行「devices.hotplug = "false"」設定,最後存檔離開即可。(相關資訊可參考VMware KB1012225)
Guest OS層級調校作業
完成黃金映像檔在VM虛擬主機方面的調校作業,以及為Guest OS作業系統完成安裝之後,下列便要說明Guest OS層級方面有哪些可以進行效能調整的項目。
安裝VMware Tools
許多人對於VMware Tools的功能認知有很大的誤差,僅認為安裝VMware Tools,不過就是在圖形操作介面中使用滑鼠運作較為順暢,或者僅僅與虛擬化平台進行時間校對而已。