許多企業IT主管可能都知道BYOD盛行背後下的資安危機,但卻不知道如何讓BYOD順勢成為提升企業生產力的助力而非阻力。本文將以實戰方式分享如何善用Microsoft雲端MDM解決方案,搬開以BYOD提高生產力前的絆腳石。
如圖12所示是新使用者收到的暫時密碼之E-mail通知訊息,這個暫時密碼與前一步驟「結果」頁面內所看到的一樣,此暫時密碼必須在90天內完成修改,否則會失效。
一般使用者只要點選「Windows Intune公司入口網站」超連結,即可進行第一次的登入與修改,而且在成功登入後也可以順便下載Windows Intune用戶端程式,安裝到自己的Windows電腦中。
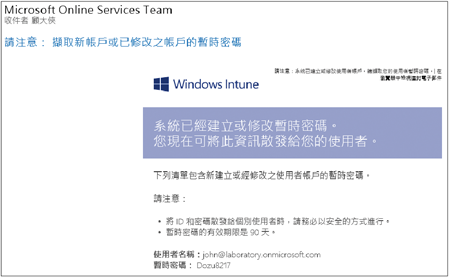 |
| ▲圖12 暫時密碼通知。 |
TOP 2:如何控管Windows電腦與行動裝置
關於Windows Intune的用戶端程式部署方式,大致上可以分成三種部署方式來進行。第一種是由管理員先行到Windows Intune系統管理入口網站上,然後在如圖13所示的「用戶端軟體下載」頁面內按下〔下載用戶端軟體〕按鈕。
完成下載作業後,可以放在內部網路的檔案共用位置內,然後透過E-mail方式寄送下載的UNC連結,讓所有人員自行下載與安裝。
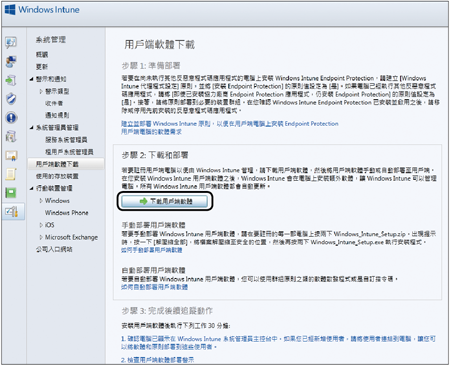 |
| ▲圖13 系統管理頁面。 |
第二種方式則是由管理員將所下載的安裝程式解壓縮,然後透過群組原則及自訂指令碼方式將其中的Windows_Intune_Setup.exe檔案進行大量部署,但前提是這些用戶端電腦的使用者都必須登入相同的Active Directory網域。
至於第三種做法,則是由使用者在第一次收到暫時密碼通知時點選「Windows Intune公司入口網站」超連結,完成密碼變更並再次登入。接著,在類似如圖14所示的頁面內點選右上角的「新增裝置」。
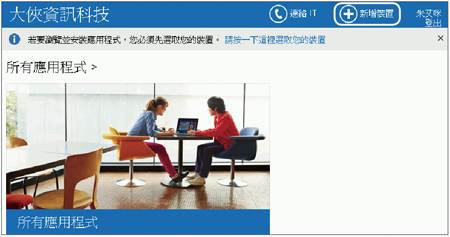 |
| ▲圖14 使用者登入Intune網站。 |
緊接著,在如圖15所示的「註冊您的電腦」頁面內按一下〔下載軟體〕按鈕,下載Windows Intune用戶端ZIP壓縮檔。解壓縮之後,即可執行Windows_Intune_Setup.exe完成安裝作業,但此使用者必須是該電腦的本機系統管理員群組的成員才可以進行安裝。
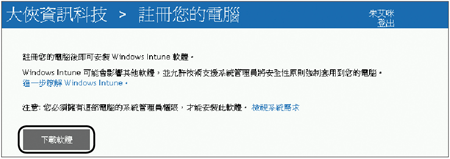 |
| ▲圖15 註冊電腦。 |
就安裝Windows XP的電腦來說,如圖16所示,安裝好Windows Intune用戶端程式後,在【開始】→【所有程式】選單內就可以找到【Windows Intune Center】程式的啟動選項。
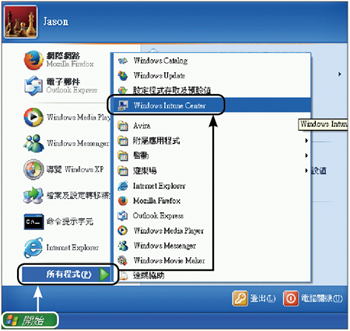 |
| 圖16 安裝完成後,在Windows XP「開始」功能表內就可以找到
【Windows Intune Center】啟動選項。 |
除此之外,Windows Intune用戶端程式也會常駐在如圖17所示的工作列內,在該圖示上按一下滑鼠右鍵,就可以透過快速選單開啟Windows Intune Center程式介面或連結至「Company Portal」網站。
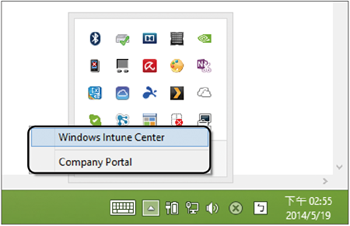 |
| ▲圖17 Windows Intune代理程式會常駐在工作列。 |
圖18所示便是Windows Intune Center的管理介面,未來若有要發佈部署的應用程式,只要點選「從公司入口網站取得應用程式」連結即可查看與下載安裝。倘若管理員有核准最新的更新程式,則可以透過按下〔檢查更新〕按鈕來取得。
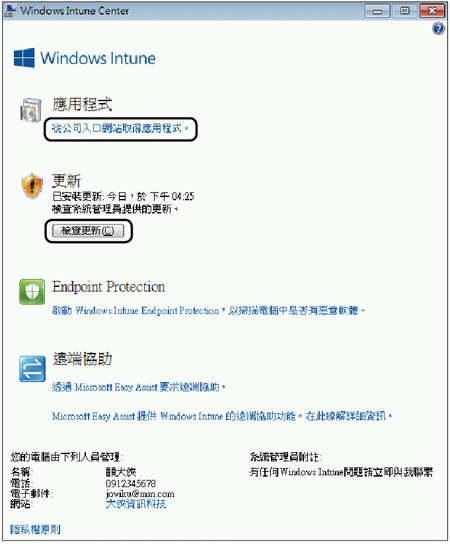 |
| ▲圖18 Windows Intune管理介面。 |
對於惡意程式的防護,則是由「Endpoint Protection」功能來負責。當管理員在Windows Intune網站上已啟用此功能的發佈時,相關的用戶端就會自動安裝此防毒系統,並且可以隨時開啟此管理介面。
啟用「遠端協助」功能,則可以線上即時要求管理員遠端遙控協助排除電腦故障問題,其中內建使用的Microsoft Easy Assist工具,在Windows 8中已經不支援,僅相容於Windows XP、Windows Vista、Windows 7。