許多企業IT主管可能都知道BYOD盛行背後下的資安危機,但卻不知道如何讓BYOD順勢成為提升企業生產力的助力而非阻力。本文將以實戰方式分享如何善用Microsoft雲端MDM解決方案,搬開以BYOD提高生產力前的絆腳石。
填寫好註冊資訊之後,系統將會以初次設定的帳戶來做為預設的系統管理員,並且如圖4所示般完成第一次登入。
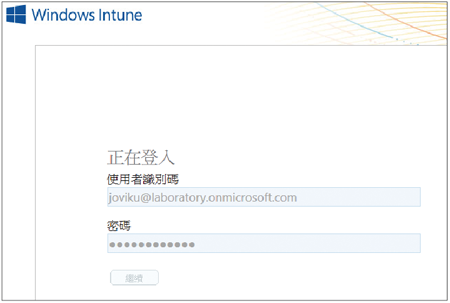 |
| ▲圖4 初次登入。 |
如圖5所示,在初次登入成功時,將出現設定個人行動電話號碼與電子郵件地址的頁面,其主要目的是後續重設密碼時用來通知。
完成上述設定之後,按一下〔儲存並繼續〕按鈕繼續後面的設定。
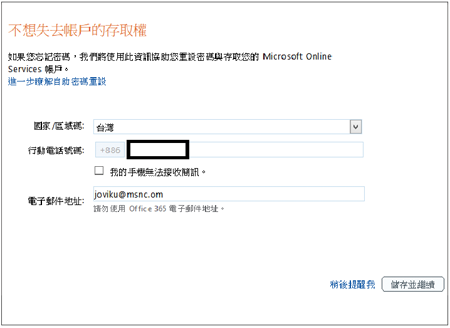 |
| ▲圖5 密碼重設通知設定。 |
後續,系統管理員可以透過以下的兩個網址,分別進行人員帳戶的管理以及系統組態的配置。
Windows Intune帳戶入口網站:
https://account.manage.microsoft.com
Windows Intune系統管理入口網站:
https://admin.manage.microsoft.com
TOP 1:如何管理Windows Intune使用者
在Windows Intune的使用者與群組管理中,使用者可以直接在帳戶入口網站上逐筆建立,或是透過所提供的工具將企業內部現有的Active Directory進行同步。這裡將以逐筆建立的方式來做示範。
如圖6所示,在帳戶入口網站的「管理員概觀」頁面內,就有「新增使用者」超連結可以點選。
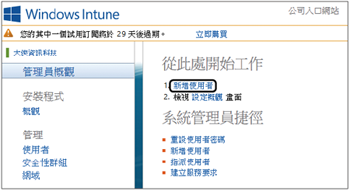 |
| ▲圖6 管理員概觀。 |
接著開啟如圖7所示的「新增使用者」頁面,在「詳細資料」畫面中輸入新使用者的姓名與使用者名稱,其中的姓氏和名字一般都輸入中文,而它也會自動出現在「顯示名稱」欄位內。
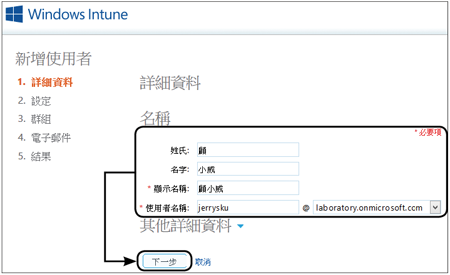 |
| ▲圖7 新增使用者。 |
至於使用者名稱,由於是登入名稱,因此務必輸入英文姓名縮寫,或是像某些公司一樣輸入員工編號。全部輸入之後,按一下〔下一步〕按鈕繼續。
接著來到如圖8所示的「設定」頁面內,在此決定該使用者是否要賦予相關系統管理員角色的權限,以及設定使用者所在的位置,例如台灣。
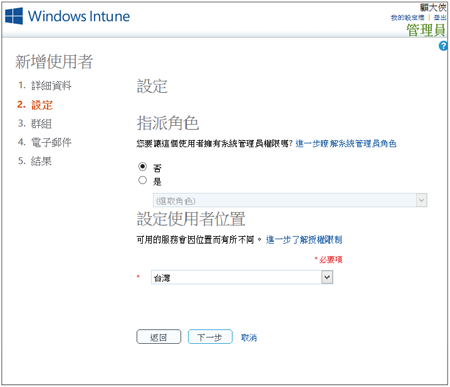 |
| ▲圖8 指派角色。 |
如果打算讓新使用者擁有系統管理員角色,在「選取角色」下拉選單中選取適當的角色即可,目前內建的角色包括【計費管理員】、【服務支援管理員】、【全域管理員】、【使用者管理員】以及【密碼管理員】。
舉例來說,如果是想找一位助理工程師來協助管理全公司的人員帳戶,但卻又不希望他更動到其他系統的設定值,這個時候賦予這位人員使用者管理員的角色即可。
按一下〔下一步〕按鈕後,如圖9所示切換至「群組」頁面內,這裡預設僅有一個「Windows Intune」群組可以選擇,不過後續仍然能夠在「安全性群組」頁面內新增自訂的群組名稱,並且分配各群組的成員名單。設定完畢,按一下〔下一步〕按鈕。
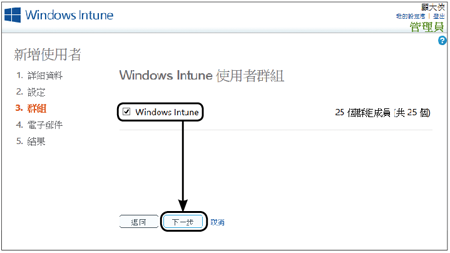 |
| ▲圖9 進行群組設定。 |
接著出現的是「電子郵件」頁面,如圖10所示可以設定準備接收新帳戶暫時密碼通知的E-mail地址,在預設的狀態下,只會顯示當初註冊Windows Intune服務時所設定的E-mail地址,建議加入該名新帳戶現有的E-mail地址。
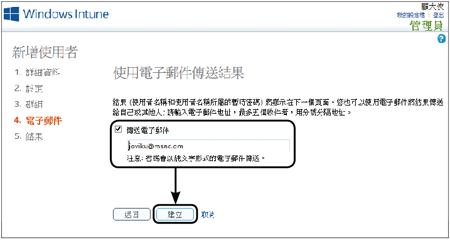 |
| ▲圖10 電子郵件設定。 |
此處最多可以輸入5組的E-mail地址,並且必須使用分號來進行分隔。最後,按一下〔建立〕按鈕即可。
如圖11所示,最後來到「結果」頁面,可以看到新使用者名稱的E-mail地址以及一組暫時密碼。登入時必須使用這個E-mail地址,而暫時密碼必須在第一次登入時立刻修改。確認完畢,按下〔完成〕按鈕。
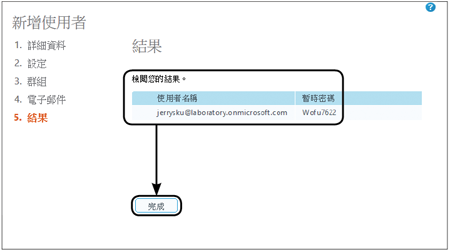 |
| ▲圖11 結果頁面。 |