VMware vSphere虛擬化平台的各項管理功能可滿足雲端市場的需求,而其管理介面的設計更能貼近IT工作者的需要,但究竟如何善用vSphere從視窗、網頁到命令主控台的介面,讓管理者在遭遇不同的維運狀況時,可以立即採取最佳管理工具有效率地解決當前困境,請看本文的說明。
在接下來的範例中,將以設定vCenter下的一部ESXi主機為例,然而在實際的環境內,應該幫每一部位於vCenter之下的ESXi主機皆完成這項設定。
首先,在vSphere Web Client管理介面中點選至想要管理的ESXi主機節點,然後切換至〔管理〕→〔設定〕頁籤下的「系統」→「安全性設定」頁面內。找到「鎖定模式」區域,按下其〔編輯〕按鈕,便會開啟如圖32所示的設定頁面。
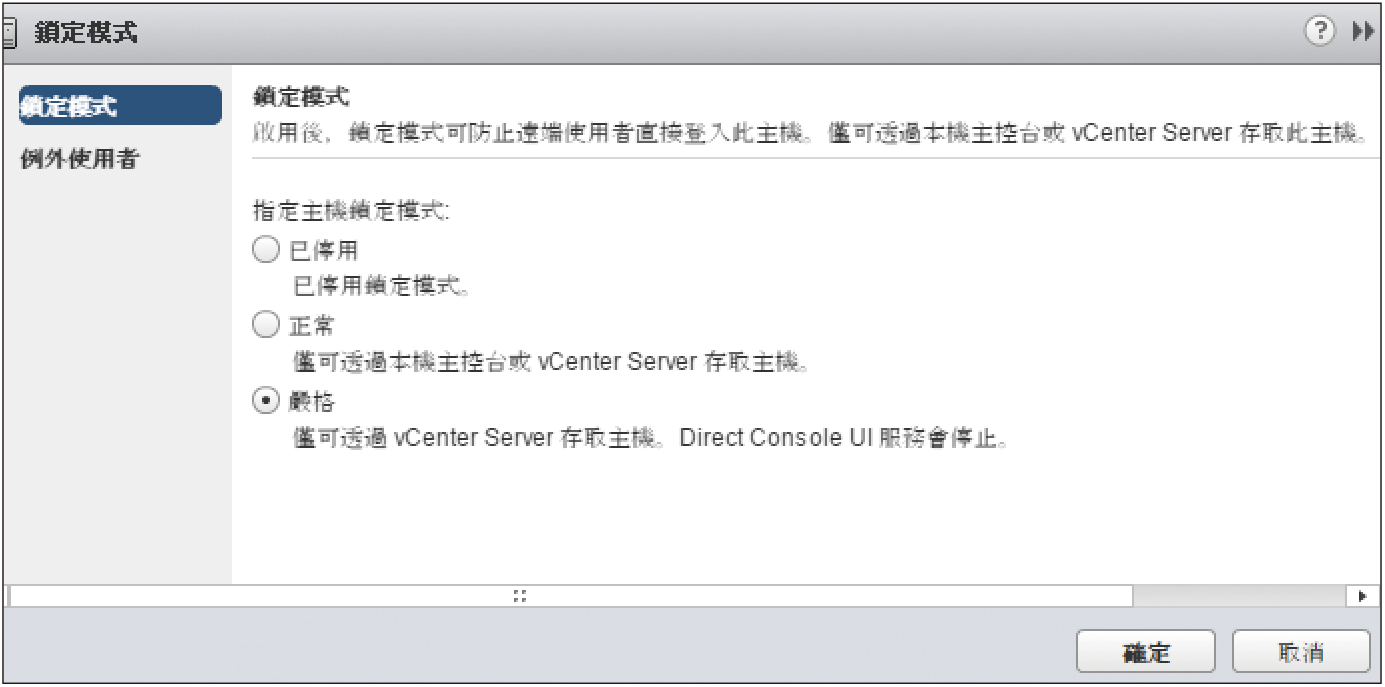 |
| ▲圖32 修改鎖定模式。 |
在這裡可以指定所要採用的鎖定模式,分別有「正常」與「嚴格」兩種,前者不會鎖定從本機伺服器命令主控,以及透過vCenter Server的登入管理。至於後者,便只會允許透過vCenter Server的連線管理。以選擇「嚴格」為例,點選「例外使用者」。
如圖33所示,在「例外使用者」頁面內,建議加入例外的管理員清單,也就是說這些管理員並不會受到上述嚴格鎖定模式的影響,能夠使用原有的各種介面來管理ESXi主機。
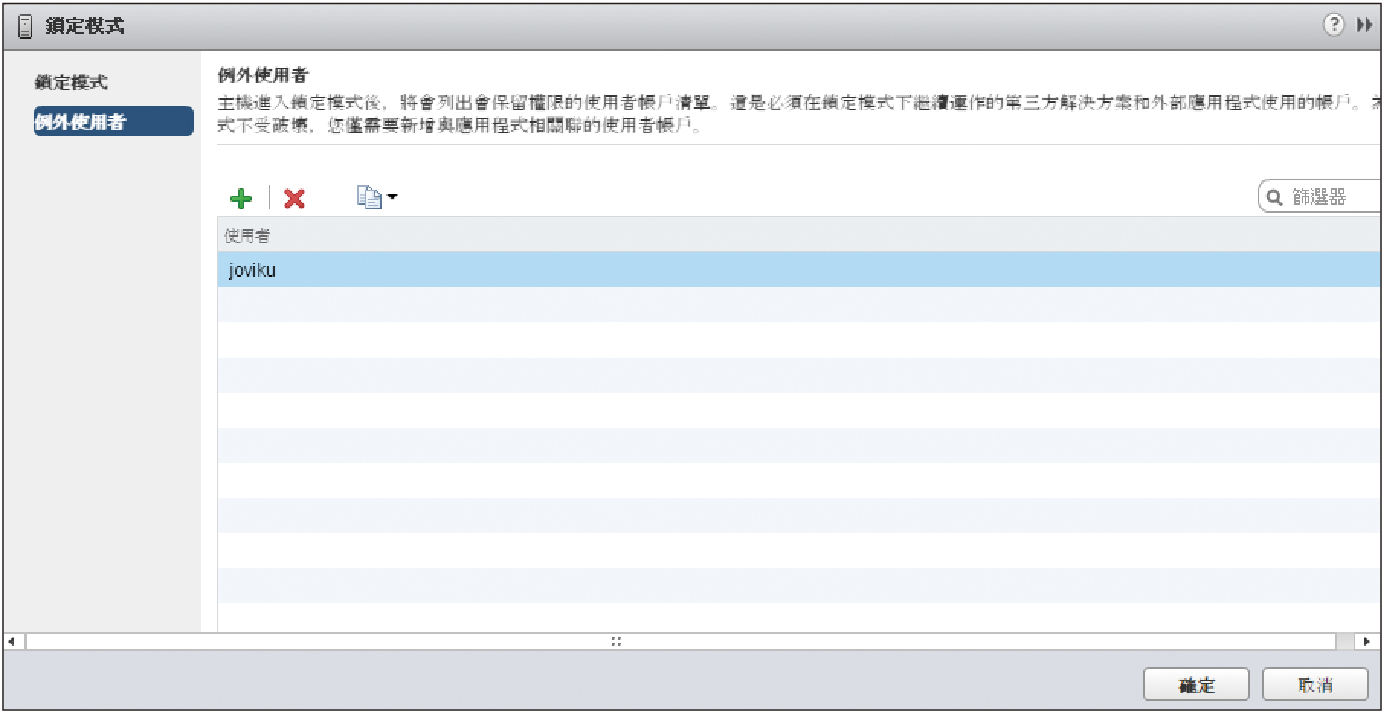 |
| ▲圖33 設定例外使用者。 |
在設定嚴格鎖定模式後,若嘗試從伺服端的命令主控台,以非例外的管理員帳戶進行登入,便會出現如圖34所示的「Authentication Denied」錯誤訊息而無法登入。
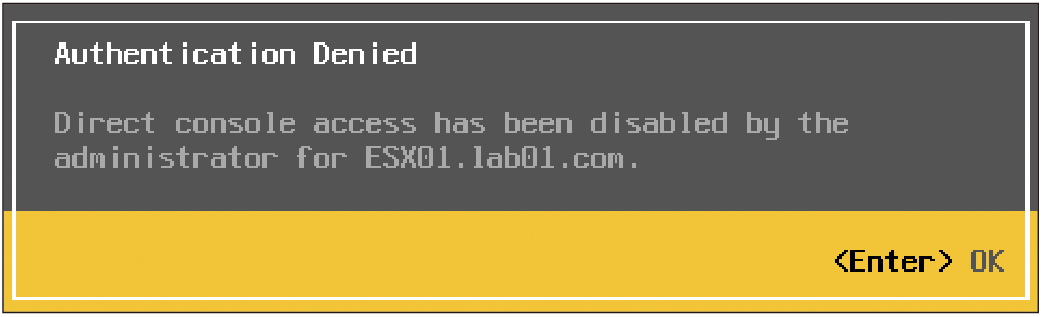 |
| ▲圖34 伺服器主控台訊息。 |
接著,改用vSphere Client遠端連線登入此ESXi主機,如圖35所示會發現同樣出現「您不具有登入此伺服器的權限」的錯誤訊息。最後,改為使用例外管理員的帳戶來登入上述的兩種管理介面,則可以順利地登入。
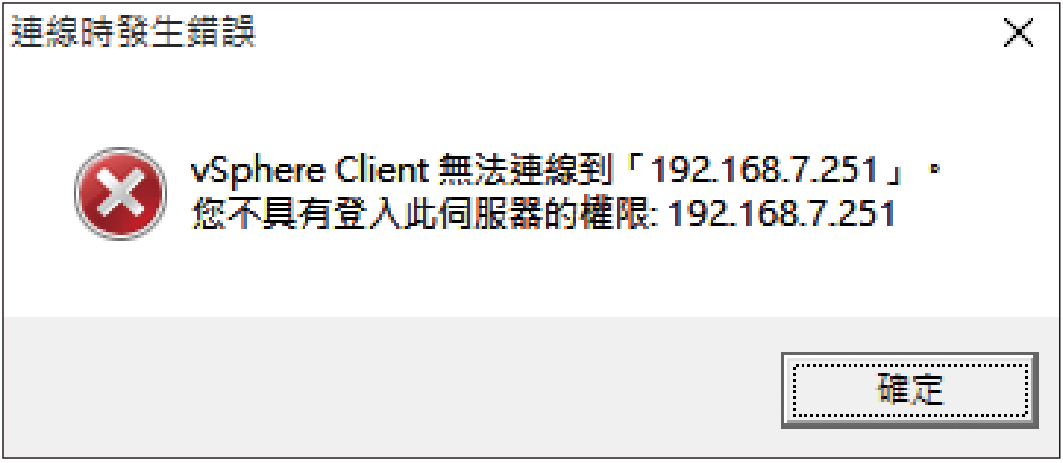 |
| ▲圖35 vSphere Client訊息。 |
TOP 8:如何新增ESXi主機管理員帳戶
在一個大型的vSphere虛擬化平台架構中,一定有很多部ESXi主機,甚至於有多台的vCenter Server分散在不同的地理位置,來分散控管所有的ESXi主機與虛擬機器,因此系統管理人員肯定不會只有一位。
一般而言,企業總部的系統管理人員通常擁有所有vCenter與ESXi主機的控管權限,而各分支機構的IT人員則可能只有特定ESXi主機的管理權限,如此才能夠做到按不同層級權限來劃分虛擬化平台的管理範圍。接下來,說明如何為不同的ESXi主機加入其他系統管理人員。
這部分的配置可以從vSphere Client或vSphere Web Client來完成。如圖36所示,便是在vSphere Client所開啟ESXi主機的「使用者」頁面,在任一空白處按一下滑鼠右鍵,然後點選快速選單中的【新增】。
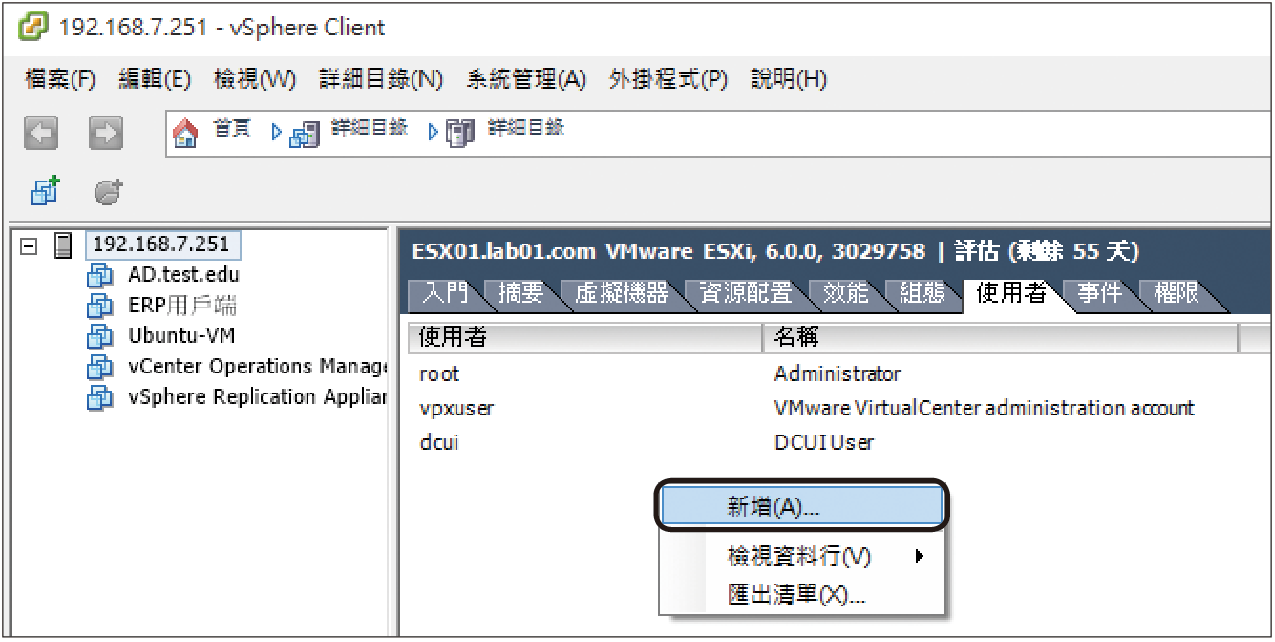 |
| ▲圖36 ESXi主機使用者管理。 |
如圖37所示,隨後在「新增使用者」頁面內輸入新使用者的登入帳戶、描述名稱以及兩次的密碼設定即可,最後按一下〔確定〕按鈕。
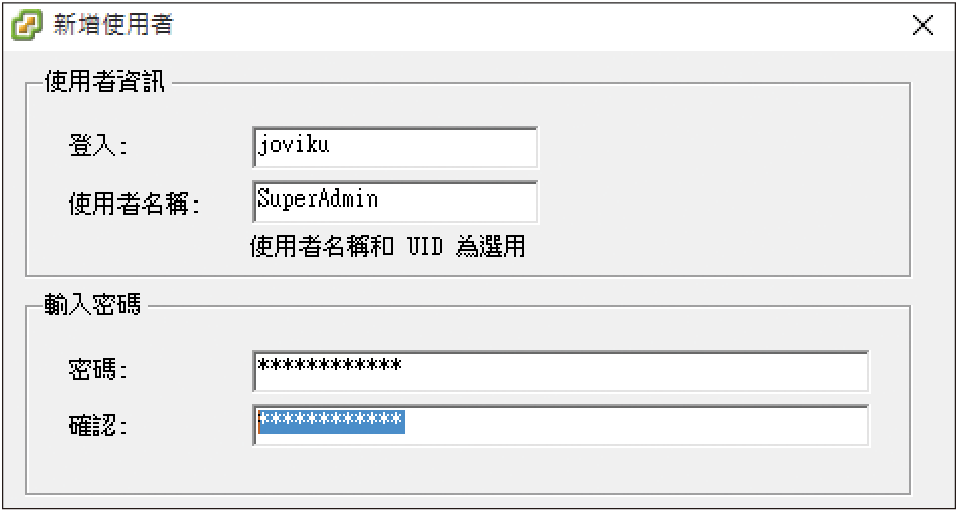 |
| ▲圖37 新增使用者。 |
接著切換到「權限」頁面,在任一空白處按一下滑鼠右鍵,然後點選快速選單中的【新增權限】。
此時,便會開啟如圖38所示的「指派權限」頁面,按下〔新增〕按鈕來挑選所要設定權限的帳戶,再從右邊窗格內挑選所要賦予的權限。
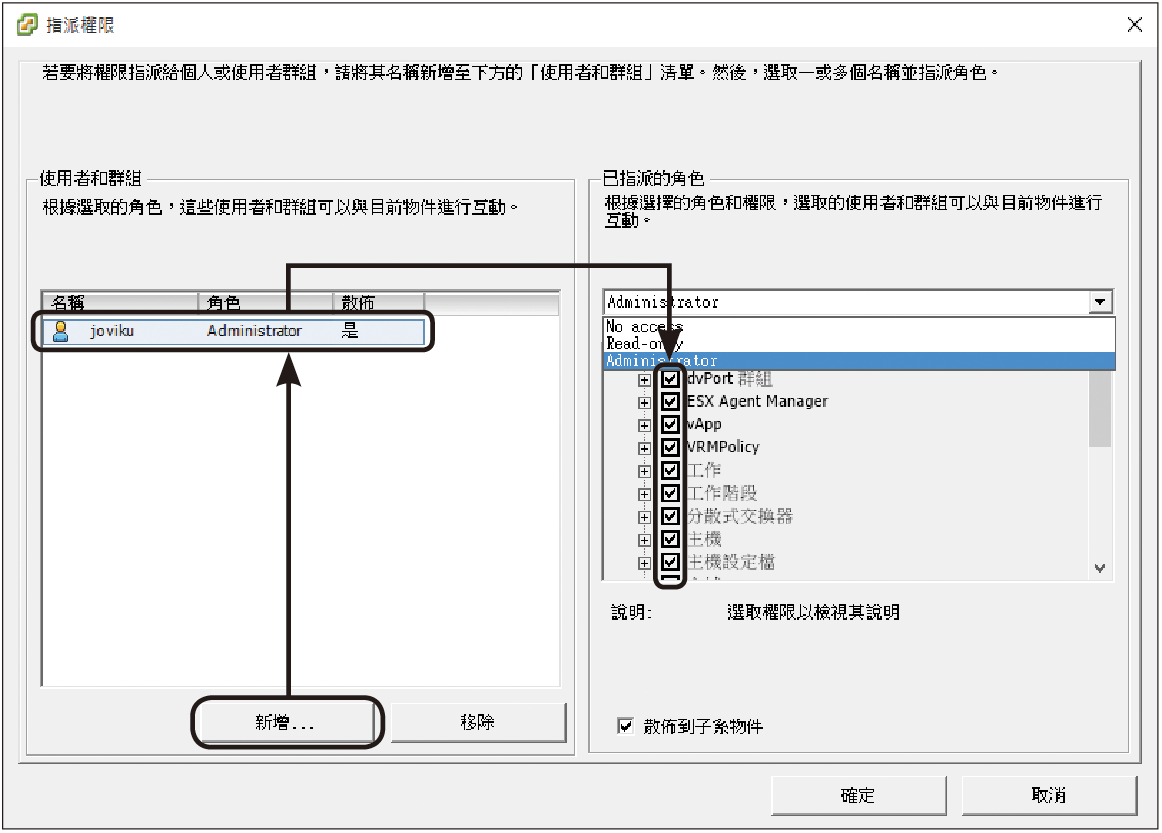 |
| ▲圖38 指派權限。 |
值得注意的是,可以將人員的權限劃分得更細,例如讓此人員僅擁有管理儲存連線的配置,或者僅能夠管理分散式交換器與主機設定檔等等。
相同的配置方式,在vSphere Web Client中一樣可以完成。只要在ESXi主機的節點,點選「管理」→「權限」頁面內的新增圖示,便會開啟人員的挑選頁面。選取之後再按下〔新增〕,即可指派管理員的角色,以及決定可控管的權限範圍。
圖39所示便是「權限」管理頁面,可以隨時修改或新增任一權限配置。
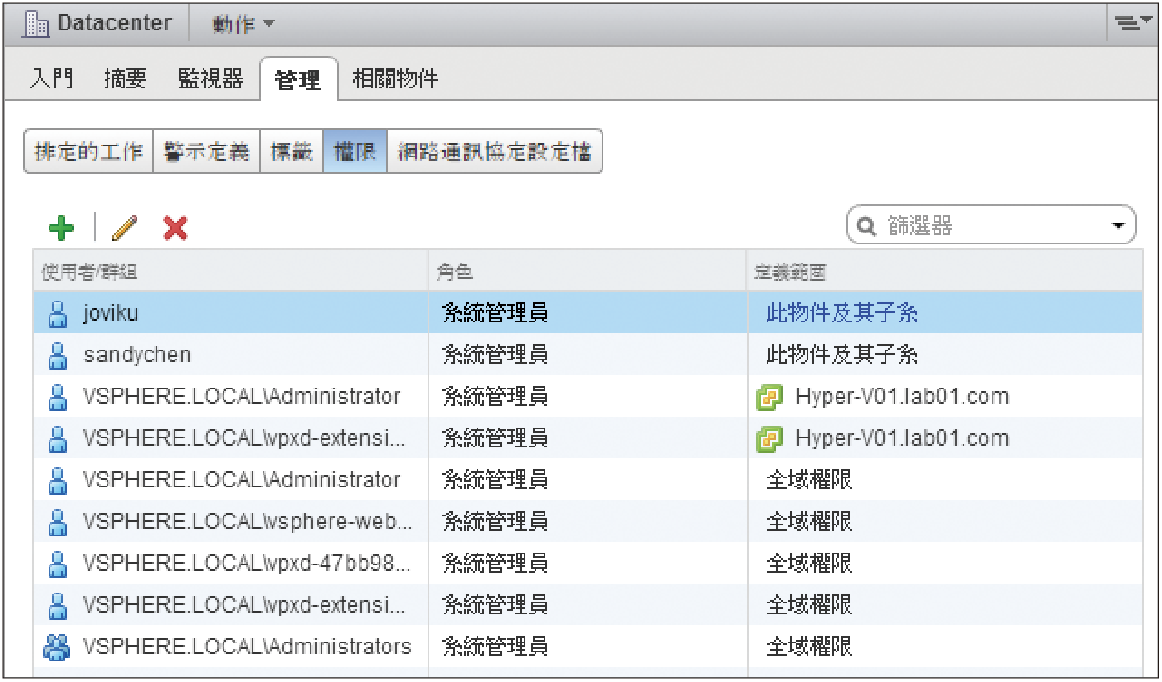 |
| ▲圖39 從vSphere Web Client配置權限。 |